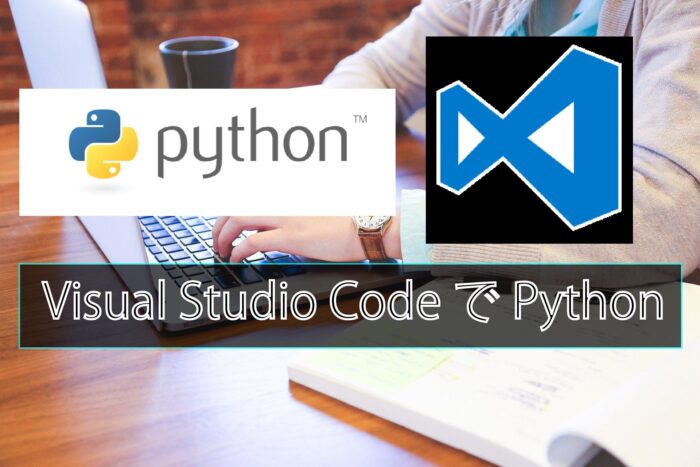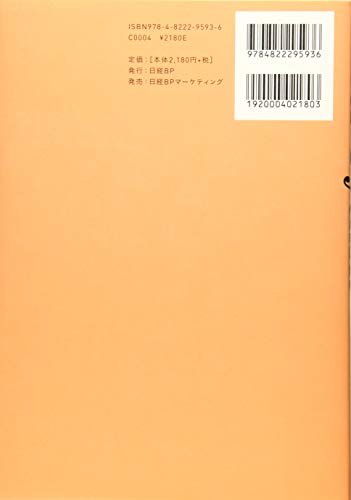今回の記事では、Pythonのデバッグに関するお話をします。Pythonに限らず、プログラミング言語を使用した開発環境だと、デバッグ作業というのはつきものですよね。コーディングの一環です。
デバッグ作業は当然避けては通れない道です。デバッグしないで完成させたプログラムなんて怖くて使えたものじゃありませんから….
そんなデバッグ作業ですが、コーディングも含めてPythonならVisualStudioCodeがいいよ。というご紹介です。もちろんデバッグ作業だけではなくコーディングもやりやすいです。
C++やC言語など、すでにほかのプログラミング言語を使用して開発している方は、すでにMicroSoft社のVisualStudioというアプリを使ったことがある、もしくは使っているかもしれません。
今回ご紹介するVisualStudioCodeは、VisualStudioに近い操作感で開発が可能で、さらに拡張機能も豊富で、なんといっても商用でも無料というメリットがあります。
使いやすくて発行元がMicroSoftでさらに無料とくれば使わない理由はないですよね。
VisualStudioCodeでPythonをデバッグするメリットがわかる
Youtubeチャンネルにさまざまな動画を上げています。
↓↓↓こちらからYoutubeチャンネルにアクセス!! ↓↓↓
Visual Studio Codeを使ってPythonのデバッグ
みなさんはPythonをデバッグするときにどうしていますか?
今回は私が最近知った便利なデバッグツールVisualStudioCodeについて紹介します。
VisualStudioCodeを使うことで生産性が爆上がりします。もし純正のPythonのエディタを使っていたり、Thonyなどのエディタを使っているならすぐに切り替えることをお勧めします。
また、Visual Studio Code以外にも使いやすいエディタはあるものの、商用利用が不可だったり、ライセンス料が発生するものも存在します。
Visual Studio Codeは商用利用可能で完全無料ですから、その点でもおすすめできます。
そもそもVisual Studio Codeとは…
Visual Studio Codeは、MicroSoft社製の無料の軽量コードエディターです。
VisualStudio2012や、VisualStudio2019などと言えばC#で.NetFramesWorkを使用したアプリケーションソフトを作っていた人には馴染みがあると思います。
私も会社でVisualStudio2012でアプリケーションを作成することがありましたので、VisualStudio自体は知っていました。
Microsoft公式ページVisualStudioCodeを使うメリット
先述の通り、私はVisualStudio2012を仕事で触ったことがあったため、デバッグのやり方は知っています。
例えば、ソースが上から順に流れていくときに途中で止めるブレークポイント
ブレークポイントから1行ずつ次の行に送れるF10
使用しているメソッドやクラス内に飛べるF11
メソッドやクラスの定義に飛べるF12
ソースコード内でメソッドやクラスが使用されているところを確認できるShift+F12
私はPythonを初めて見ようとしたときはVisualStudioCodeの存在は知らなかったため、
標準のIDLEからソースを書いてはPrint()して変数の値をチェックして,,,
という非効率なことをしていました。
実際にVisual Studio CodeでPythonをデバッグ

さて、なんとなくVisual Studio Codeの良さがわかったかもしれませんが、百聞は一見に如かずということで、実際にデバッグしている様子をご覧ください。
ご用意したのは、もはや【電卓でやれ】というくらい簡単な面積の計算です。デバッグに欠かせないブレークポイントと実行している行をステップさせる様子、変数の値を見てみる方法について紹介します。
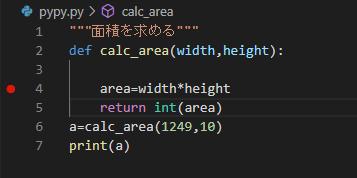
こちらが先ほど紹介したブレークポイントです。左端の行番号よりも、さらに左側に赤い丸が付いているのがわかるかと思います。
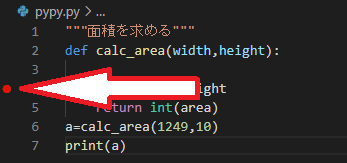
ブレークポイントを設定する方法は、行番号のさらに左側をマウスでクリックすることで完了します。ワンクリックするだけなので簡単ですね。もし設定したブレークポイントを消したくなったら、赤く表示された丸をマウスでクリックすることで消すことが可能です。
では実際にF5キーを押してアプリケーションを起動してみましょう。
すると下の図のようにブレークポイントで処理が止まっていることがわかります。
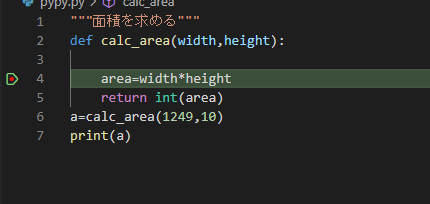
この時、変数にマウスのカーソルを持っていくと…
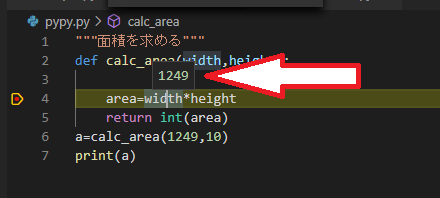
このように、widthに1249が入っていることが確認できます。
もうVisualStudioを使ったことがある方ならもう慣れた作業ですよね??
さらにここからF10キーを押すことによって
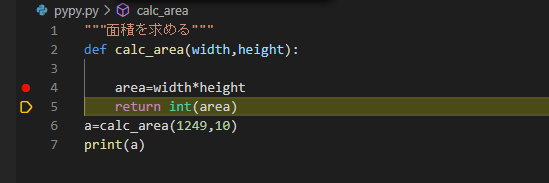
4行目から5行目へと処理が移動したことがわかります。
4行目の処理を終わらせたということですね。
どうでしょうか?純正のIDLEよりも視覚的にも直観的にもわかりやすい操作ではないでしょうか?
VisualStudioCodeの非常に丁寧で詳しい導入方法と、エクセル作業をPythonにやらせる本として
こちらの本をオススメします。
また、LenovoのPCをお使いで、F10などが画面切り替えなど特殊キーに割り当てられてしまっている方向けに
F10を押したら、特殊キーではなく、F10が押せるような設定について記事を書きましたので、そちらもご覧ください。
lenovoPCで特殊キーを使わない設定VisualStudioCodeまとめ
デバッグ環境などはなかなか情報が調べても出てこないことが多いですよね。上記で紹介した書籍で私も初めてVisualStudioCodeについて知りました。
VisualStudioを触ったことがある人もない人も直観的でわかりやすいデバッグ環境をぜひ手に入れて下さい!
ちなみにPythonで使用していますが、javaなんかでも使えるんですよねこのエディタ。
ためしにファイルを保存するときに拡張子を選ぶ画面で見てもらいたいのですが、
とんでもない数のプログラミング言語に対応していることがわかります。