今回はimagejで複数の範囲を指定する方法の解説をします。範囲と言っているのはROI、いわゆる関心領域と呼ばれる範囲のことです。
このROIを複数指定することで、1枚の画像から複数の見たいところを一気に観察できると便利ですよね!今回ご紹介する方法を使えば、1枚の画像から同時に輝度情報を取得することも可能になります。
具体例としては、解析対象の画像に対して、3か所ほど輝度情報を取得したいとします。今回ご紹介する方法を知らない場合は、1回ROIを設定してmeasure⇒またROIを設定して⇒と3回繰り返さないといけません。
3回で済めばいいですが、例えば10か所、20か所の輝度情報を取得しないといけない場合、気が遠くなりますよね…
ImageJで複数のROIを設定して一発で解析する方法が理解できる。
Youtubeチャンネルにさまざまな動画を上げています。
↓↓↓こちらからYoutubeチャンネルにアクセス!! ↓↓↓
本ブログはアフィリエイトを用いた広告を掲載しています。
まず基本操作としてROIを設定して計測する方法
一番スタンダードな方法として、1か所範囲(ROI)を設定して輝度情報を取得する方法をおさらいしておきましょう。
基本的な手順としては次の2stepです。
ImageJのツールバーから好きな図形を選択して画像上で範囲指定
ImageJのツールバーからお好みの形を選びましょう。今回は〇を選んでみました。
次にツールバーの〇を選択した状態で、輝度情報を調べたところにマウスで範囲指定します。すると、こんな感じになります
画面中央に細い黄色の線が見えますね。この線の内側が観察範囲つまりROIです。

今回使用した画像は、指紋認証モジュールです。ちょうど画像の中心のLEDが光っているところを選択してみました。この選択することを、別名ROIを切るなんて表現します。一般的に呼ばれる方法だったりするので、頭の片隅に置いておくといいかもしれません。
Measureボタンを押してROIの範囲の中を計測する
それでは、ROIを切ったところで、ImageJのツールバーのAnalyze⇒Measureを選択しましょう。
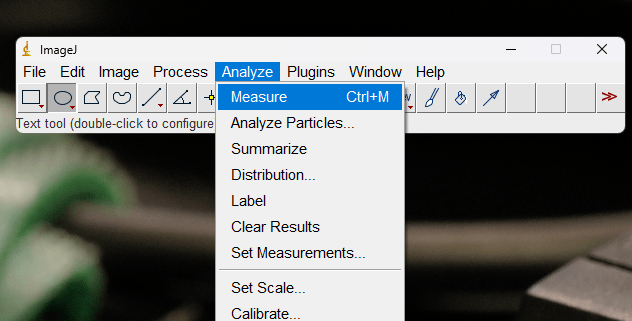
すると、ROIの範囲の中を計測してくれます。結果はこのようになりました。
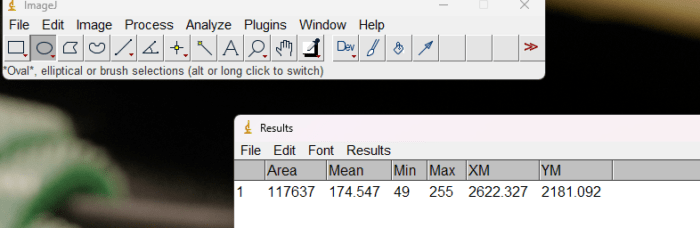
これでROIの範囲の中身の各種情報が計測することができました。デフォルトでは計測したい項目が表示されないことや、逆に絶対に使わない情報が含まれている場合があります。
今回はArea(=面積)をはじめとして6項目を表示していますが、こちらの項目を増やしたり減らしたりすることも可能です。その方法もご紹介しておきましょう。
Measureで結果表示される項目を増減させる方法(設定方法)
カスタマイズするには、同じくAnalyzeタブのSetMeasurementsを選択します。
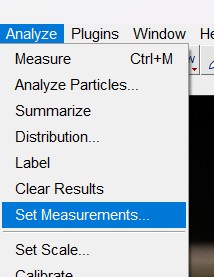
すると、このようにチェックボックスがたくさん現れます。
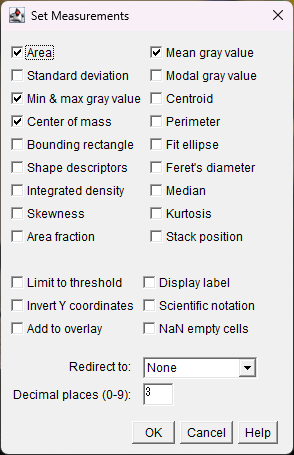
ここに表示されているそれぞれの計測項目にチェックを入れることで、計測項目を増やすことができます。ためしに、Median(中央値)を追加してみましょう。
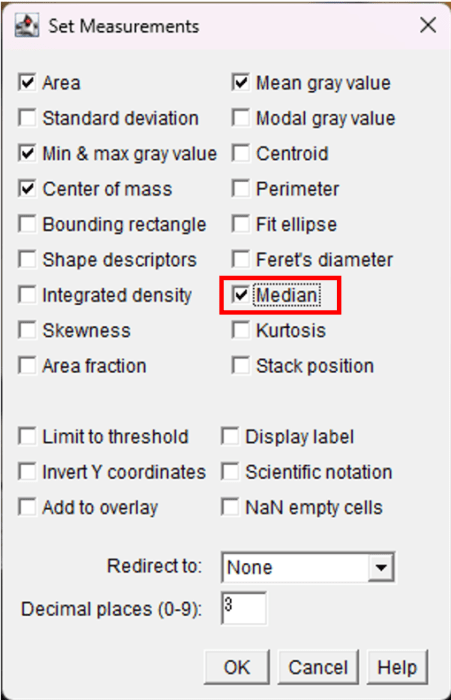
これでOKを押して設定を完了させてから、もう一度Analyze⇒Measureをしてみましょう。すると、このようにMedianが結果の項目に追加されていることが確認できます。
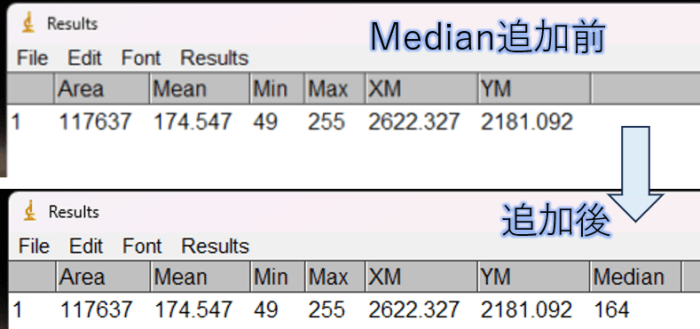
これが一般的にROIを切って測定する方法です。冒頭でもお伝えしましたが、1枚の画像から1か所のROIを切るだけならここまでの方法でOKです。ただし、例えば、この画像から2か所のROIを切りたい場合はどうでしょうか?
もし2か所を選択したい場合は、一度ROIを切ってMeasureして、再度ROIを設定してMeasureをする。それでも確かに測定自体は可能です。ただ、それって効率的でしょうか??できれば複数を選択してMesureは1回で済むならそのほうがいいですよね?というわけで次の章でやり方を解説します。
ROIを複数設定するには、ROIManagerを使う
複数のROIを設定するには、ROIManagerを使用します。
実はこのROIManager、以前の記事で登場しています。具体的には、1枚の画像からROIの設定。その後、ROIManagerに登録することで、別の画像にも全く同じ大きさ・位置にそのROIを適用することができるんです。便利ですよね。
その記事をもう一度確認したい場合はリンクをこちらに用意しておきました。ご自由にご覧ください。
ROIManagerを使って複数範囲を指定してみる
さて、まずはROIManagerを起動しないと話が始まりません。ROIManagerはどうやって起動したでしょうか?思い出してみてください。
正解は、Analyze⇒Tools⇒ROI Managerですね。
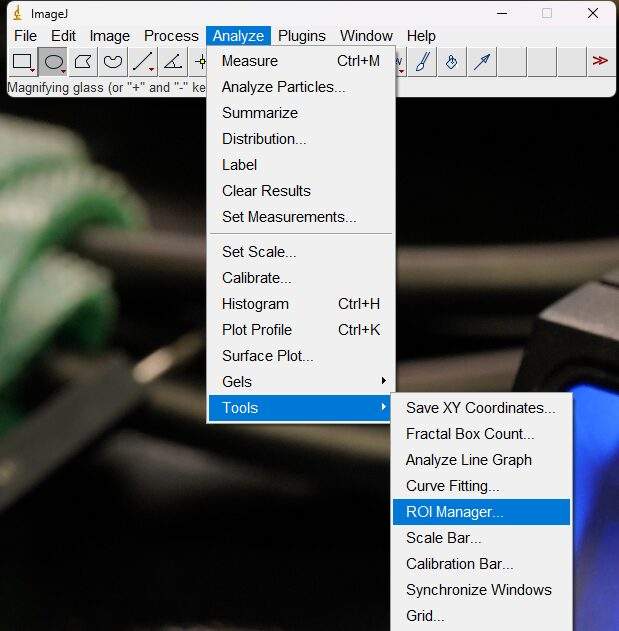
複数のROIを選択するには手順があります。その手順を4stepに分けてご紹介しましょう。
AddボタンでROIの範囲を保存する
先ほどの位置をまだ選択していますか?まだ選択している状態だったら、そのままROI ManagerのAddボタンを押しましょう。するとこのようにROIの範囲の情報が格納されます。
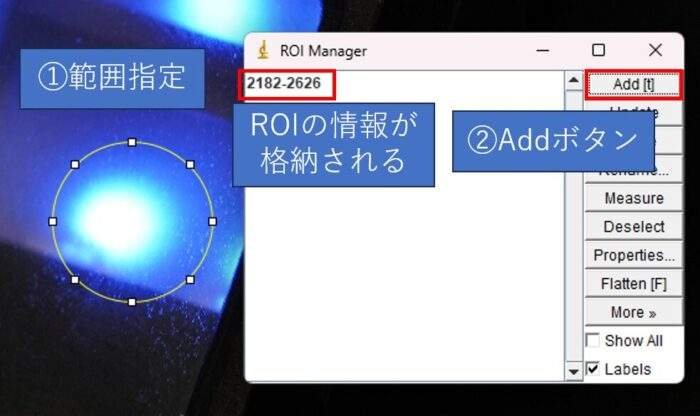
これでROIの情報がROI Managerに格納されました。この操作によってしっかりROIの情報は格納されています。例えば、画像上の全然関係ないところでクリックした場合、黄色い丸は消えますよね?
あ、やばい選択範囲が消えた!と焦る必要はないんです。なぜなら、先ほどのROI Managerの2182~と記載があるところをクリックすると、なんと格納時のROIの範囲を再度選択できるんです。
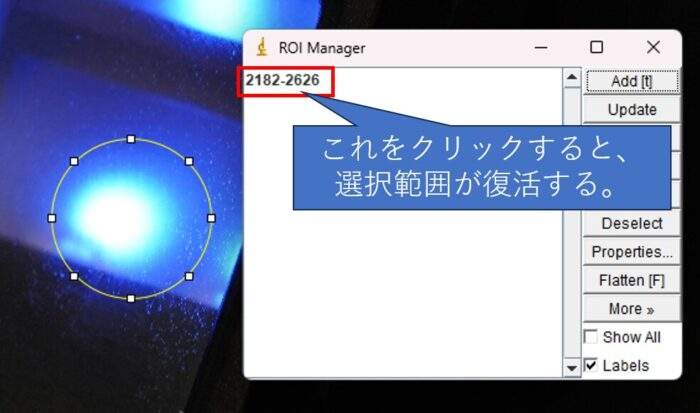
これはROI ManagerにROIの情報を格納しているからこそできることなので、ROIを切って解析しようと思ったら、面倒でもROI ManagerでROIの情報を格納することをオススメします。
2か所目もROIの範囲を指定してAddボタンで保存する
次に2か所目です。実はこれも先ほどと同じ操作です。試しに2か所目は□でROIの範囲指定をしてみましょう。するとこのようになるはずです。1か所目のROIが表示されないはずです。
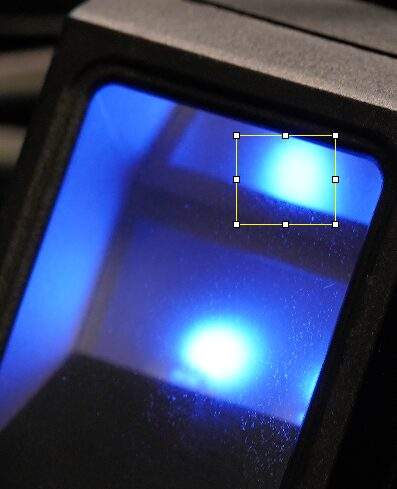
やりたいことは複数の選択なのに、これだと一個ずつじゃないか!と思いましたね。安心してください。ここのチェックを入れるだけで2か所のROIが表示されます。
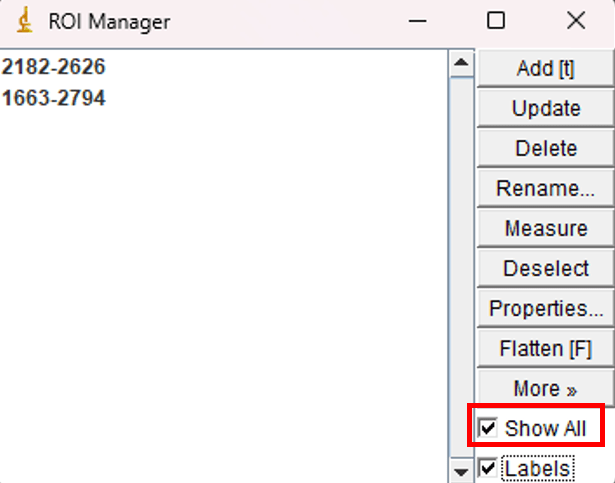
チェックを入れると、このように〇と□のROIが同時に表示されることが確認できましたね?Show Allの下のLabelsにもチェックを入れておくと便利なのでチェックしておくことをオススメします。二つともチェックを入れた状態だとこのように表示されます。
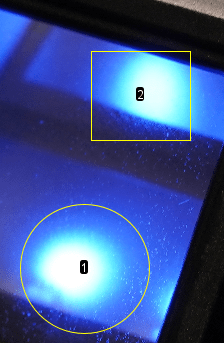
ラベルというのは、ROIの中央に表示されている黒に白文字のものですね。下の丸のほうが1で、上の□が2と表示されていますね。この番号が後で役立ちます。
Measureボタンで測定
最後にこの状態で測定してみましょう。これで〇のROIも□のROIも同時に計測出来たらOKということですね。実際にAnalyze⇒Measureで測定してみましょう。するとこうなります。

おいおい!2か所設定したのに1個のデータしかないじゃないか!となりましたよね。失礼しました。実はこれは引っかかりやすい罠なのでご紹介しておきました。実は、複数のROIを選択した場合の測定は、通常のAnalyze⇒Measureではなく、ROI ManagerのMeasureボタンを使います。具体的にはこのボタンです。
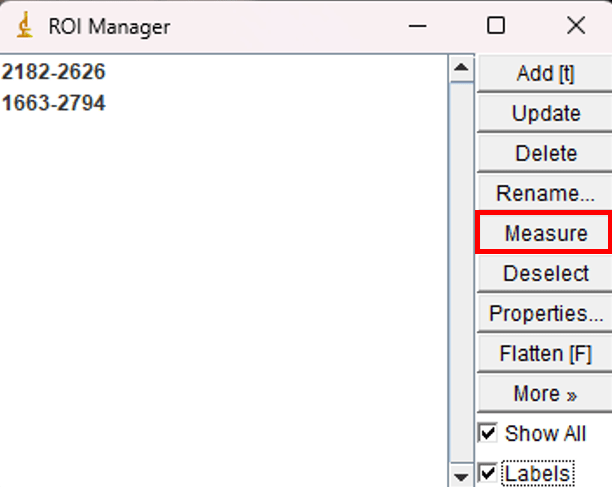
ROI ManagerのMeasureボタンを押すことで、このようにROIごとの測定値が表示されるはずです。ここで大事なのが、番号です。先ほどラベルを表示しましたが、このラベルの番号と測定結果が対応しています。
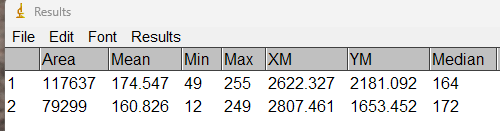
今回は2か所のROIを設定しましたが、3か所でも100か所でもROIの数を増やせばいいだけですから、やりかたはもうあなたは理解していますよね!
今回のまとめ:ImageJで複数のROIを選択するにはROI Managerを使う。
今回はImageJで複数のROIを設定して、そのROIの範囲のそれぞれについて測定をしてみました。1枚の画像から複数の範囲を指定することはよくあることですよね。そんなときこのようにスマートにできると効率的でいいですよね。
複数のROIを選択したければ、ROI Mangaerを使うんだ!ということだけ覚えておいていただければすぐに思い出せるはずです。あとは測定するときのMeasureは、Analyze⇒Measureではなく、ROI ManagerのMeasureを使うこと。これも重要なので忘れないでくださいね。




