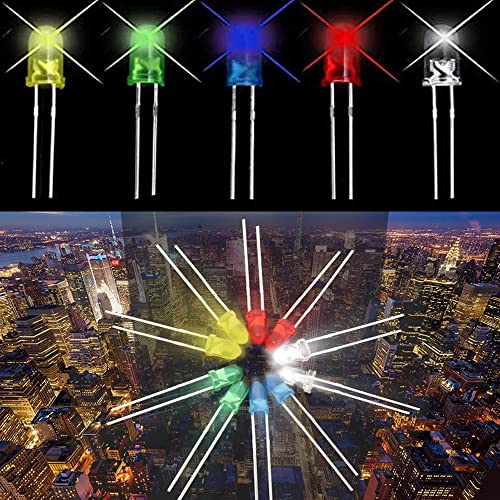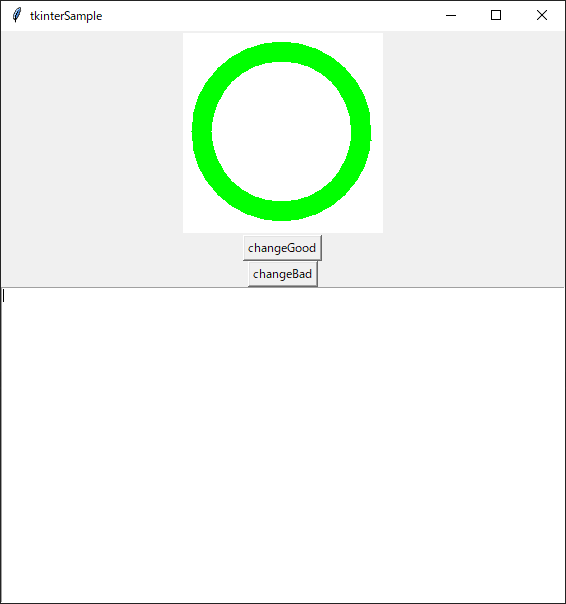いまさらながら、放置していたArduinoでLEDを点滅させてみました。Arduinoやラズパイなどの電子工作に使われるボードはLEDを光らせるのがまず最初のハードルになります。
新しいプログラミング言語を学ぶときに最初にやってみる「Hello,World!」的な位置づけです。これが理解できればスッと他のこともできるようになるのでぜひ挑戦してみてくださいね。
また、最後のほうに、Aruduinoで点滅に失敗する例も挙げておきましたので最後までご覧ください。
ArduinoでLEDを光らせる方法が理解できる。
Youtubeチャンネルにさまざまな動画を上げています。
↓↓↓こちらからYoutubeチャンネルにアクセス!! ↓↓↓
Arduinoでプログラミングする準備
今回のArduinoでプログラミングするときに必要なものは、以下のものになります。
- Arduino本体(わたしはやっすい互換機を使っています)
- LED
- ArduinoとPCをつなぐケーブル
- 各OSに対応したIDE
Arduino本体
わたしは、2個で1000円台の激安互換機を使用しています。
純正のものだと3000円くらいしましたかね…
互換機とは言っても、性能が劣っているなんてことはありません。ではなぜ互換機なんてものが売られているのか?違法なコピー品なのでは?とお思いかもしれませんが大丈夫です。
互換機の内容と種類についてはこちらの動画で解説しています。
互換機の注意点としては、純正と違ってPCと初めてつなぐときに認識されない。という場合があります。そんな時は、過去の記事にしましたが、ドライバと呼ばれる認識させるための設定ファイルを導入すればちゃんと使えるようになります。
導入方法↓↓↓
互換機でもPCに認識されてしまえばこっちのものです。
後は純正のArduinoとまったく同じ扱いができます。
LED(2本足)
LEDはなんでもいいです。1個1個の値段も大したことないです。
このような電気工作キットには必ずと言っていいほど入っているので、
まだ持っていない人は工作キットの導入はいかがでしょうか。
私は3種類くらい購入しました笑。
ArduinoとPCをつなぐケーブル
わたしの場合は、激安互換機を購入したときについてきました。純正品の場合はケーブルはついていないので別途用意する必要があります。
また、激安互換機にケーブルが付属していたとお伝えしましたが、このケーブルとにかく短い…最初は我慢して使用していましたが、最近PCの位置を変更した関係で長いケーブルが必要になりました。
手元で動作確認したいのでどうしても長いのが必要だったんですね。
先ほどご紹介したArduino UNO 互換機のケーブルはこのtype-Bなんてやつを使えばいけます。
プリンターなんかでよく使われている端子です。ご紹介したケーブルは2mもあります。これだけの長さがあればたいてい困ることはないですね。
各OSに対応したIDE
次にパソコン側のお話です。Arduino単体では通電させても何も面白いことはありません。PCでArduinoにプログラミングを書き込んで初めてうごきます。
ですから、パソコンでArduinoにプログラムを書き込むときに必要な開発環境を用意する必要があります。開発環境とは、簡単に言うと「Arduinoを動かすためのツール全部入り」というイメージで大丈夫です。
パソコンのOSによって必要になるツールの種類が異なります。あなたの今使用しているPCに適したVer.を入手するために、こちらのサイトでダウンロード/インストールしておきましょう。もちろん無料なので安心してくださいね。
https://www.arduino.cc/en/software
ここから自分のPCの環境を選びましょう。
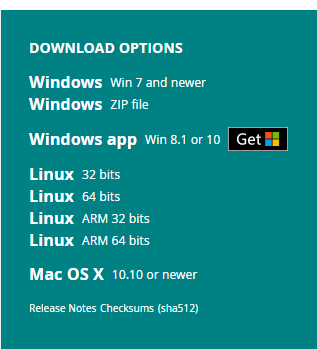
実際にArduinoでプログラミング
それでは準備がととのったところで、
手順を説明していきます。
- ArduinoをPCにつなぐ
- PCからArduinoを認識できているか確認する
- IDEを起動する
- LEDを13番とGNDにさす
- 13番をON/OFFするプログラムを書く
- 書いたプログラムをArduinoに焼く
- 番外編 ArduinoでLEDが点滅しない???
ArduinoをPCにつなぐ
まずはArduinoをつながないと何もはじまらないので
とりあえずつなぎましょう。「つなぐケーブルをなくした!」
「最初から入っていたケーブルが短すぎ!」
という人はこちらでも購入できます。

PCからArduinoを認識できているか確認する
互換機を使用すると唯一つまづくところはここです。
Windowsではデバイスマネージャーを開いてみましょう。
Windowsのマーク上で右クリックすると実はショートカットがあります(windows10)
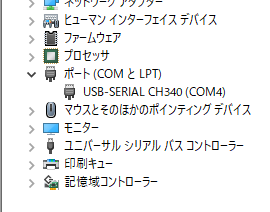
こんな感じでCOM4につながっているのがわかりますね。
このとき黄色い△が出ていたら正しく認識されていません。
この記事のようにドライバを入れる必要があります。この互換機はCH340のドライバが必要でした。
IDEを起動する
準備のときに入れたIDEを起動しましょう。
windowsキーを押したあとにArduinoと打ち込むと検索で引っかかると思います。
これを起動しましょう。
LEDを13番とGNDにさす
LEDをArduinoにさしましょう。
なぜ今回13番にさすのかですが、理由としてはGNDつまりLEDのマイナス側をつなぐ
端子が隣にあるからです。
隣にあるのでなんの加工も必要なく繋げられます。
ちなみにLEDには極性と呼ばれるものがあり、
足の長いほうを+
足の短いほうを-
につないでください。
今回の場合は、
足の長いほうを13番
足の短いほうをGNDにさしてください。
反対にするとつかないので、正しくさしましょう。
13番をON/OFFするプログラムを書く
それではお待ちかねのプログラミングですが、
内容はいたってシンプルです。拍子抜けしてしまうかもしれません。
void setup() {
pinMode(13,OUTPUT);// 13番pinを出力モードへ変更
}
void loop() {
digitalWrite(13,HIGH);
delay(1000);
digitalWrite(13,LOW);
delay(1000);
}各行の説明ですが、
pinModeは、13番を出力しますと宣言しています。
loop()の中では実際の出力の内容を記載しています。
digitalWriteでpin番号を指定して、HIGH/LOWを切り替えます。
delayは、何もしないタイマーです。単位はmsなので、1000といれると1秒待ちます。
書いたプログラムをArduinoに焼く
それではこのプログラムをArduinoに転送しましょう。
マイコンボードの場合、この転送することを、「基板に焼く。」
なんて言います。小ネタですね。
焼く方法ですが、こちらも非常にシンプルです。
この→矢印をクリックするだけです。
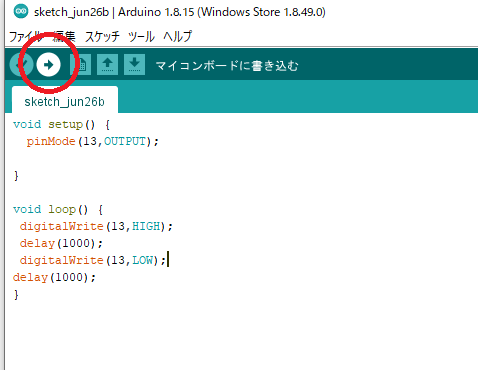
番外編 ArduinoでLEDが点滅しない???
はじめやった時に点滅しなかったんです実は。
では原因は何か??
それは、最後のdelay(1000)を入れていなかったから。
実はこのloop()は超高速で何回も繰り返されているので、
LOWつまりLEDの消灯後すぐに点灯していることなります。
なので消灯直後に間髪いれずに点灯しているので
点滅の滅の部分がほぼ見えないんです。
最後のdelayを入れればちゃんと点滅したのでこれが原因でした…
まとめ
ちょっとArduinoは半年前に購入していたんですが、
RaspberryPiくらいしか触っておらず放置状態でした…
今回はめちゃくちゃ簡単な制御なので、今後はもう少し高度なことに挑戦していきます。
導入部分も簡単なので、マイコン初心者に支持されている理由もわかる気がします。
RaspberryPiも好きなんですが、あれはOS付きでちょっとめんどくさい…
もちろんちゃんとやろうとしたらRaspberryPiもアリだと思います。できることが多いので。
てな感じで今後もよろしくお願いします!!