MySQLをインストールはしてみたものの…というあなたへ
MySQLの制御に慣れるためには、コマンドプロンプトがオススメです。
コマンドを実際に「自分で打ち込む」というのはMySQL習得への近道です。
それでは導入したところで、どうやって慣れていくかですが、
方法としては2パターンあります。
互いのメリットについてお話していきます。
xamppなどデータベースを操作できるソフトを導入する
xamppを使用するメリット
簡単にまとめると、手軽にデータベースを触れるのがメリットです。
コマンドプロンプトでコマンドを実際に入力していく
コマンドプロンプトを使用するメリット
簡単にまとめると、早く慣れたい人には強制的に覚えるのがメリットです。
どちらがオススメ?
この記事のタイトルがそのままネタバレになってしまうのですが、
私はコマンドプロンプトで慣れるのがオススメです。
xamppなどの有名なアプリケーションは情報をインターネットで調べればある程度
出てきますが、MySQLのコマンド(いわゆるsql文)のほうが、
より本質的な内容ですので情報量は豊富です。
また、データベースだけで完結するソフトというものは実用性が??なので、
おそらく外部で活用することを想定されていると思います。
例えば私の場合はC#で装置のソフトを書いて、測定結果をデータベースに格納する
つまり、C#でMySQLを制御する。といった具合です。
そうなった場合、いくらxamppで慣れていたとしても、
必要なのは適切なコマンドの文字列(sql文)です。
ですから普段からコマンドを手で入力するくらいのほうが近道かと思います。
本題です。
やっと本題ですが、
コマンドプロンプトでMySQLを操作するには以下の手順が必要です。
※完全初心者向け&WindowsOS向けとなってしまうことをご了承ください
コマンドプロンプトを起動する
コマンドプロンプトとは、真っ黒ないかにもプログラマーが使いますというやつですね。
頑張っても探せますが、
今回はマウスを使用しないで起動する方法をお教えします。
windowsキー1回、cmdと入力、その後Enterキー
どうでしょうか、非常に素早く起動できたのではないでしょうか?
こちらがコマンドプロンプトを起動した直後の画像です。
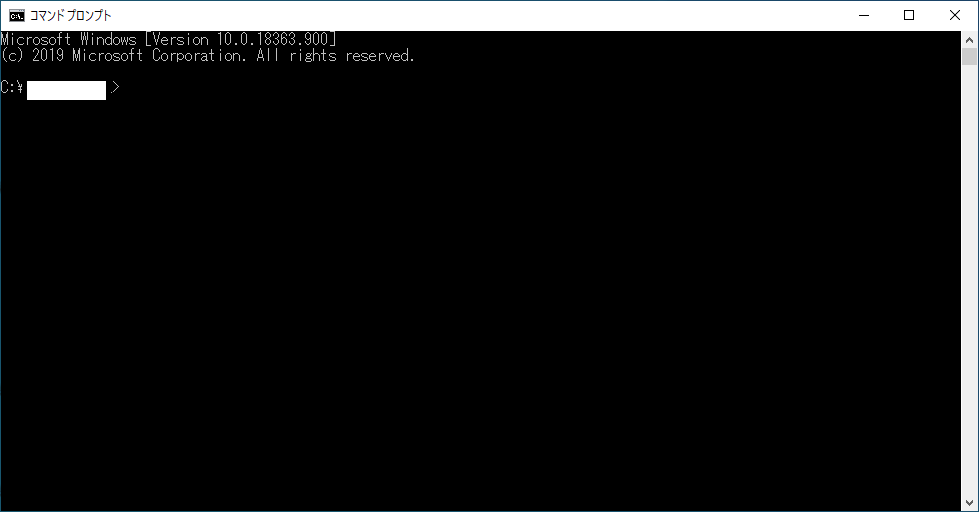
ログインするコマンドを打ち込む
mysql -u root -p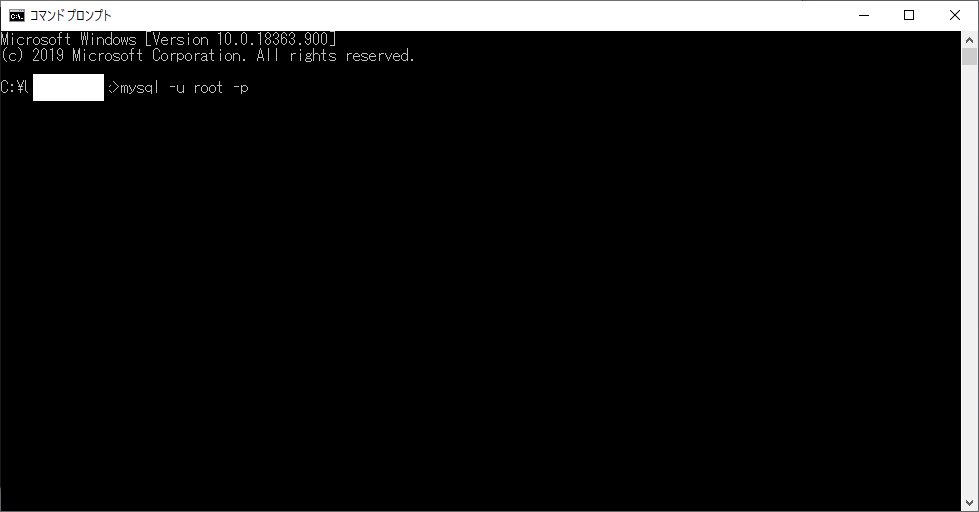
と打ち込んでEnterキーを押してみましょう。
スペースも重要ですので、必ず上記の通り半角スペースを入れましょう。
繰り返しになりますが、このコマンドは非常によく使いますので、
自分の手で入力してコマンドに慣れるようにしましょう。
インストール時に決めたパスワードを打ち込む
↑の作業で、Enterキーを押したときに、↓のように
passwordを聞かれず、エラーとなった場合は、環境変数の設定が正しく行われていない
可能性がありますので、こちらの記事の環境変数の設定を参照してください。
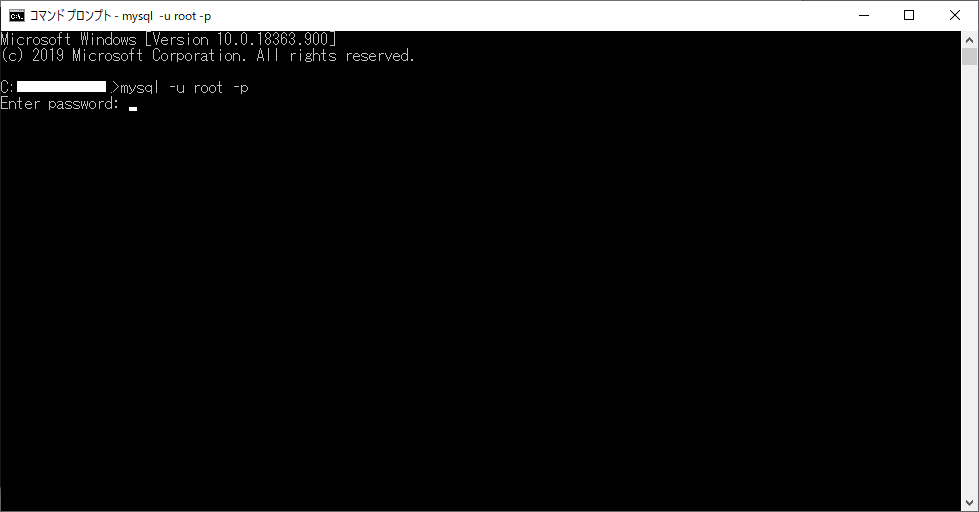
それでは実際にインストール時に登録したpasswordを打ち込んで、
Enterキーを押してみましょう。
するとこのような画面になります。
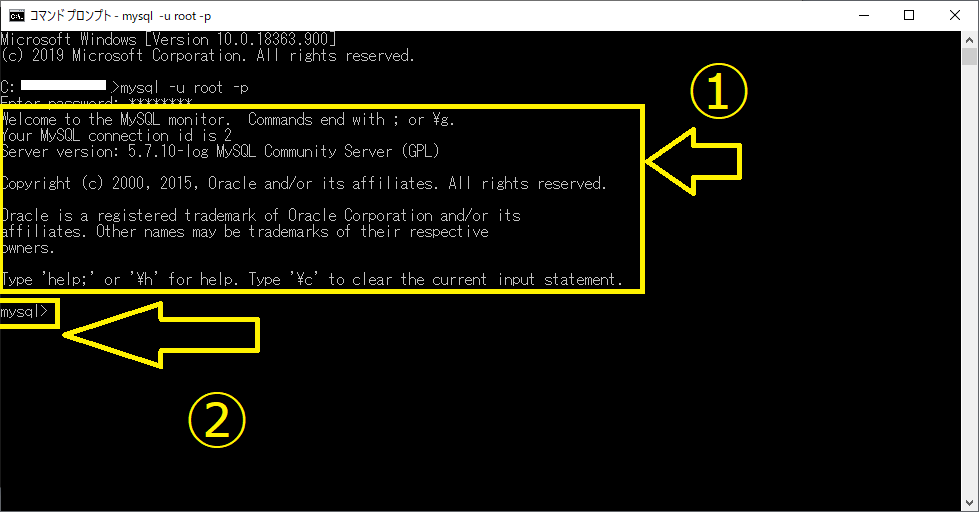
①のようにVer.情報が出力され、②のようにmysqlに変わったのがわかりますね。
これだけでは前回の情報とあまり変わらないので、もう少し追加情報です。
use world
show tables;
select* from country;上記のコマンドを順番に打っていくと、
デフォルトでインストール時に入っている
データを見ることができます。
最後のselectの行を入力するとびっくりするかもしれませんが、
行が多いので仕方ないです…
ということでMySQLのコマンドプロンプトの制御~ログイン編~でした。





コメント