今回は、企業様からの案件です。
タイトルの通り、PCの画面を録画しながら手書きまでできてしまう
便利な録画ソフトを紹介します。
その名もEaseUS RecExpertsです。
Windowsでは、標準でWindowsキー+Gキーで
録画画面が起動して、ボタン操作をいくつかするだけで録画することができます。
これはWindows10からの機能ですね。
ただ、このWindowsの標準機能は必要最低限の機能といった感じ。
今回ご紹介するEaseUSのRecExpertsは、
Windowsの標準機能よりもはるかに便利な機能が搭載されています。
特に動画を編集してアップしているような人にはメリットが大きいですね。
というわけで今回は実際にEaseUS RecExpertsを使ってみた感想も含めて
どんな機能があって、Windows標準搭載の録画機能との違いについても解説します。
本記事は企業様からの依頼を受けておりますが、
良いところ・悪いところなんでも書いていいと言われているので、
正直な感想を書いています。
Windows標準機能の録画とEaseUS RecExpertsの違いがわかる
Youtubeチャンネルにさまざまな動画を上げています。
↓↓↓こちらからYoutubeチャンネルにアクセス!! ↓↓↓
本ブログはアフィリエイトを用いた広告を掲載しています。
この記事は企業から依頼を受けて執筆しています。
Windowsの録画機能は無料だが必要最低限
まずは無料で使えるWindowsに標準で搭載されている録画機能からお話していきましょう。
そもそもですが、
Windowsの画面録画機能を使ったことはありますか?
Windows10以降のOSを使っているのであれば、
実はどのPCでも画面の録画が可能です。
具体的には、キーボードのWindowsキーとGキーを同時押しします。
するとこのような画面が出てきます。
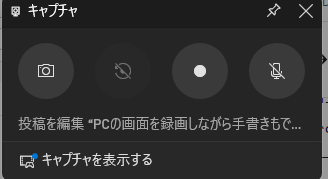
これがキャプチャのウィンドウです。
画像保存が一番左。右から2つ目が画面録画ボタンですね。
この画面録画ボタンを押すと、
「一番上に出ているウィンドウ」の録画が開始されます。
これは結構重要ですね。
例えば、ChromeやEdgeなどのブラウザを立ち上げて、
さらにエクセルやパワーポイントなどを立ち上げている場合注意が必要です。
録画する場合は必ずどの画面を録画したいか意識する必要があります。
具体的には録画したいウィンドウを一度クリックして画面を有効にします。
いわゆるアクティブにするというやつですね。
アクティブにした後、先ほどの白丸の録画ボタンを押すことで
アクティブにしたウィンドウが録画されます。
Windows標準の録画機能の弱点
ここまで読んでいただいて何となくわかったかもしれませんが、
これだけでもWindows標準の録画機能の弱点が3つあります。
それがこの3つです。
それぞれについて少し解説していきます。
これができないだけでも結構ストレスな気がしますね…
アクティブにしたウィンドウのみ録画可能。
先ほどお伝えした通り、Window標準の録画機能では、
あらかじめアクティブにしたウィンドウのみを録画します。
例えば、一度エクセルをアクティブにして録画を開始して、
その後パワーポイントをアクティブにしたところで、
録画されているのはエクセルだけです。
複数のウィンドウを一度に録画することができない。
次に複数のウィンドウの話です。
Windows標準の録画機能では、アクティブにしたウィンドウのみ
が録画されますから、同時に複数のウィンドウは録画できません。
ためしにデスクトップで録画開始しようとしても、
このように録画開始ボタンが押せない状態です。
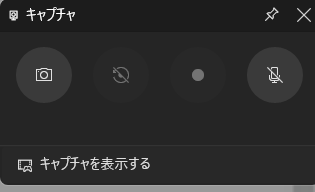
録画するウィンドウを録画中に変更することができない。
1つ目の弱点で、アクティブにしたウィンドウのみが録画されるとお伝えしました。
「だったら、録画中に別のウィンドウをアクティブにしたら?」
と思いますよね?
答えは、録画開始時にアクティブだったウィンドウがそのまま録画される。です。
ですから、例えば何かを解説する動画を作る場合、
複数のウィンドウをまたぐような場合はいちいち動画の開始・停止をしないといけません。
EaseUS RecExpertsは超高機能

さて、Windows標準の録画機能の弱点について理解できたところで、
EaseUS RecExpertsの機能についてご紹介しましょう。
主なEaseUS RecExpertsの機能はこちらです。
それぞれどんな機能か見ていきましょう。
全画面を録画
EaseUS RecExpertsは、全画面の録画に対応しています。
つまり、アクティブなウィンドウに限らず、すべての画面を録画できます。
ディスプレイに表示されている画面であれば録画できるということです。
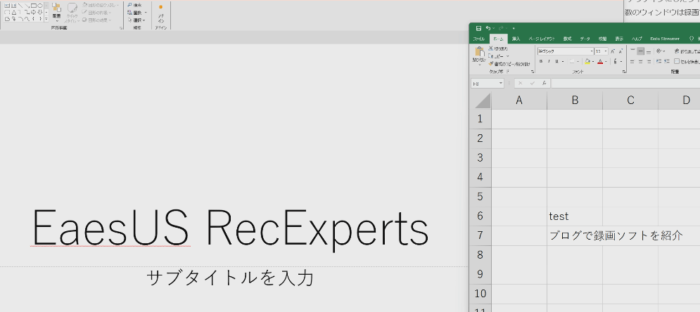
これなら複数のソフトを行き来するような動画を作成する場合でも
いちいち録画を停止・再開する必要が無いので便利ですね。
エリアを指定して録画
次はエリア指定です。
ディスプレイの任意の範囲を指定して録画することが可能です。
例えば、左下のほうを録画範囲にして、
右上にはカンペ、右下には後で表示する予定の資料。
という感じで1つの画面で器用にこなすことも可能です。
録画しながら画面上に手書き
この機能がなかなかすごいです。
録画しながら、手書きでお絵描きをしたり、
矢印・テキストなどをその場で入れることができます。
イメージしづらいと思うので、
実際にわたしが録画したときのキャプチャをご覧ください。
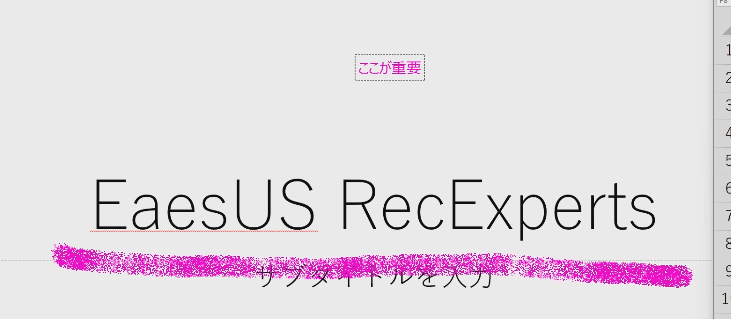
このピンク色で書いたテキストや、
下線部は録画しながら書いたものです。
何かを解説しながら録画することは多いかと思います。
そんな時、ペイントなどのソフトであればそのまま手書きすればいいですが、
エクセルや、その他手書きできないようなソフトの場合、
この機能はうれしいですよね。
当然、録画しながら手書きするわけですから、
実際に線を引くタイミングなんかも収録されます。
何かを解説する動画には最適ですね。
録画時からウォーターマークが入れられる
ウォーターマークとは、
録画中常に表示されているものです。
位置を細かく指定できて、
その位置に常に画像を表示させた状態で録画できます。
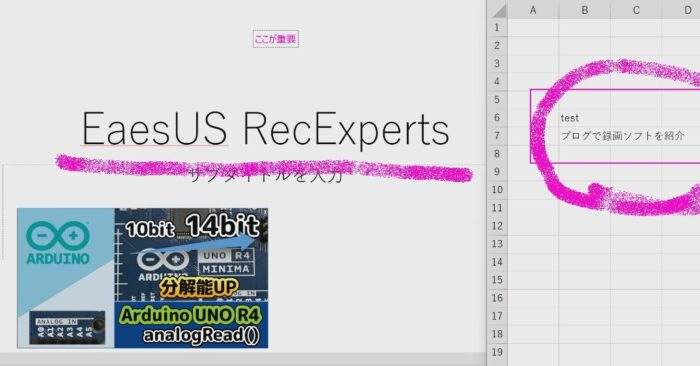
ですから、例えば録画中見せたくないところに
目隠しとして使う方法や、アピールするために
常に目に付くように表示させておくなどの使い方があります。
本来であれば、動画編集ソフトで録画したデータを読み込んで、
そのデータに画像を追加して配置する必要がありましたが、
このRecExpertsなら動画編集無しでそれができるというわけですね。
自動で分割・停止・録画が可能
こちらは無くても支障はありませんが、
あると便利な機能です。
例えば自動分割は、動画が長くなりすぎる場合に
自動で時間または動画のデータサイズによって分割してくれる機能です。
他にも、時間を決めて自動で停止してくれたり、
スタート時間を設定して、毎日なのか毎週なのか
録画開始からどれくらいの時間が経過したら録画を終了するのかなど
細かく設定することが可能です。
私の場合はあまり使い道が思いつきませんが、
毎日や毎週、決まった時間に録画するような用事があるような人には
うれしい機能かもしれませんね。
EaseUS RecExpertsの無料・有料の違いについて
EaseUS RecExpertsは、無料のお試し版と、
フルバージョンの有料版があります。
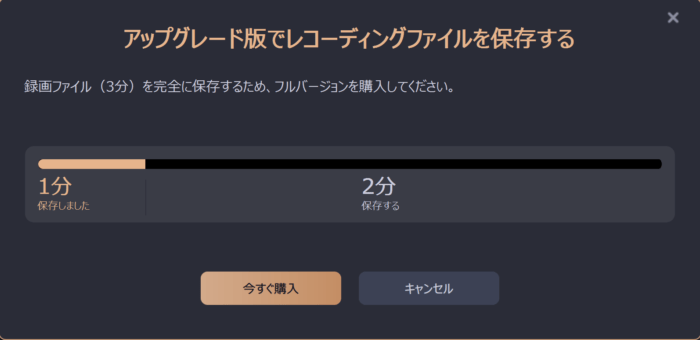
決定的な差は、録画可能な時間です。
無料版の場合は、1分まで録画可能で、
有料版は無制限で録画可能です。
他にも、機能の差がありますが、
先ほど紹介した手書き機能やウォーターマークの機能は無料版で使えます。
ですから、使い勝手なんかを確認するためにまずは無料版を触ってみて、
もしいいなと思ったら有料版を購入する。という流れになると思います。
さすがに1分だと短すぎますからね。
RecExpertsの料金は?
記事執筆時点の2024年2月3日時点では、
有料版のライセンスは個人向けとビジネス向けに大別されて、
さらに以下のようなバリエーションに分けられます。
| ライセンス期間 | 金額(税込み) |
|---|---|
| 1か月 | 2,629円 |
| 1年 | 5,269円 |
| 永久 | 9,229円 |
| ライセンス台数 | 金額(税込み) |
|---|---|
| 2台 | 13,189円 |
| 5台 | 26,389円 |
永久ライセンスでも期限付きのライセンスでも、
パソコンの買い替えや、他のパソコンで使いたい場合は、
サポートに連絡することでライセンスをリセットしてくれるようです。
パソコンと完全に紐づくというわけでもないようですね。
RecExpertsの有料版のいいところ・微妙なところ
今回EaseUS様より案件をいただいてこの記事を執筆しているわけですが、
いいことも悪いことも正直に書いていいと言われているので、
本音で感想を書いていきたいと思います。
RexExpertsの微妙なところ
まず微妙だなと思ったところです。以下の2点です。
録画中に手書きができるのが結構なウリだと思いますので、
その手書きに関する微妙なところを上げてみました。
録画中の文字や記号の再配置ができないところ
録画中に手書きで書き込みをしたり、
テキストや記号が書けるとお伝えしましたが、
実はこのテキストなどの位置が一度決めてしまうと変更できないんです。

例えば、パワーポイントやエクセルなんかの
資料作成ツールだと、テキストボックスの位置は
あとからどこでも移動することが可能ですよね?
ただ、RecExpertsは一度位置を決めたら
そのあと移動できません。これはちょっとマイナスポイントですね。
解決方法としては、CtrlキーとZキーを同時押しすることで、
文字入力前まで戻すことが可能です。
※いわゆるundo。
なので、位置が気に入らなければすぐにCtrl+Zで
テキストを消去して、新たにテキストを追加してあげればOKです。
ハイライトなどまっすぐ直線を引く方法がないところ
解説している時に、何かの文章に下線を引いたりマーカーで強調する場面
ってよくあると思います。そんな時きれいな直線で引きたいですよね?
ただ、このRecExpertsはまっすぐな直線を引くことができません。
正確には、直線は引けるけど水平な線が引けないです。
まず、当然ですがマーカーでは手書きのように上下に波打ちますし、
直線のツールを使っても完全な水平に合わせることができません。
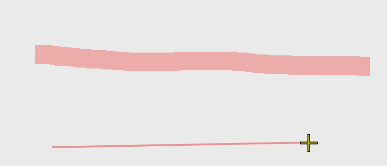
手書き感があるほうがいいという意見もあると思いますから、
これは完全にマイナスかというと微妙なところでしょうかね。
RecExpertsのいいところ
次にRecExpertsのいいところを3つ紹介します。
それでは詳しく解説していきましょう。
全画面でソフトをまたぐような解説動画に最適
基本機能ですが、やはり画面全体を録画できるのは良いです。
Windowsの標準機能では、お伝えした通りアクティブなウィンドウのみが
保存されるため、使い勝手で考えたらRecExpertsの圧勝です。
どうしても解説するような動画を作るときって、
インターネットブラウザを開いてここを解説して、
次にエクセルで数値的な話をして、最後にパワーポイントで
こんな流れだよ。なんて説明するのがわかりやすいじゃないですか。
その時1回録画ボタンを押すだけで、全て完了するのは便利ですよね。
また、全画面ではなくエリア指定して録画することで、
実際に録画しているエリアの外で作業ができるというのも地味に良いですよね。
解説しながら手書きできるのは便利
何度かお伝えしていますが、
このRecExpertsは録画中に手書きできる機能が搭載されています。
これはなかなか使い方によってはすごいことになると思います。
解説動画でここが…と強調したいとき、
マウスカーソルを少し大きくして見やすくするぐらいがせいぜいだったはずです。
ただ、このRecExpertsを使えば矢印を入れたり、
テキストを挿入してみたり、マーカーで手書きできたりします。
本来、動画内にテキストを挿入したり、どこかに矢印を入れたり
という作業は、動画編集時に行うものですよね?
ただこのRecExpertsは動画を撮影している時から
既にテキストや矢印を入れることが可能。
つまり時短にもなるということです。
ちょっとした解説動画なら編集込みでこれだけでOK
手書きの機能に加えて、
実はRecExpertsは動画編集機能も必要最低限ですが搭載しています。
例えば、代表的なのがカット編集です。
画面を録画して、実際に使えるところ・使うところを切り取りますよね?
その切り取り作業がRecExpertsのソフト上で実施できます。
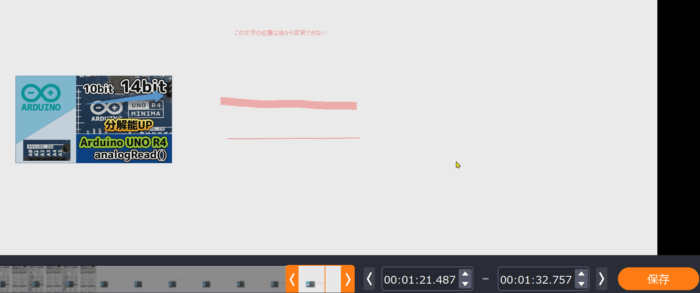
非常にシンプルなので、初心者の人でも
かんたんにカット編集ができるはずです。
動画編集時にどこを使ってどこを切るかのカット作業するわけですが、
それがRecExpertsでできれば、かんたんな動画であれば
このソフトだけで完結するということですね。
Windowsの録画機能とRecExpertsを比較まとめ
ここまでWindowsの標準機能の録画と、
RecExpertsの機能についてご紹介してきました。
まとめるとこんな感じです。
Youtube等で解説動画を作成しているような人には、
このRecExpertsは便利なツールです。全画面での録画もできますし、
録画中にポイントとして手書きでマーキングできますから。
ただ、デメリットというか仕方ないところではありますが、
ライセンス料として毎月なのか、買い切りなのかでどちらにしても
お金が発生します。
まずは無料版で使い勝手を確認した上で、
もしこれで使える!と思えば有料版にステップアップ。
というのが賢い方法だと思います。
無料版で自分に合わないと思えばそのまま、
他のソフトを探せばいいだけでコストは0ですからね。
【さいごに】実際EasUS RecExpertsを使ってみた感想
それではまとめとして、
EasUS RecExpertsの有料版を実際に使ってみた感想を発表します。
感想としては、「これだけあれば解説動画作り放題」です。
このEasUS RecExpertsは、
全画面の録画ができるだけでなく、動画の使うところ・使わないところを
その場で決めて保存することも可能です。
ですから、簡易的に解説動画を、動画編集ソフトなしで作ることも可能。
というわけですね。
当然、動画編集ソフトが別に有れば、
RecExpertsで録画した動画をもっと細かく編集したり、
トランジションを入れたり、効果を入れたりとできるわけですが、
とりあえず必要な部分だけをカットして動画として成立させるだけなら、
このRecExpertsだけあれば作れます。
わたしもYoutubeで技プログちゃんねるを運営していますが、
やはり解説動画となると全画面での解説が必須です。
また、録画中に手書きでポイントをマーキングしたいな…
と思ったことも数しれず。
まとめると、パソコンの画面を使って、
解説動画をガンガン作っていく・作っている人には
試して損はないソフトだと思います。
何度かお伝えしていますが、
無料版で基本機能を試してみて、
もし気に入れば有料版のライセンスを取得すればいいので、
まずは無料版から使ってみてはいかがでしょうか?




