画像処理に使える便利なツール、ImageJについてのお話です。
Windowsでインストールや使い方について解説されていることが多いですが、
基本的にmacでもやることはほとんど一緒です。
今回は3ステップに分けて解説していきます。
ちなみにわたしはM1搭載のmacbook airをサブで使っていて、
メインはWindowsのデスクトップを使っています。
macのパソコンでImageJが使えるようになる。
Youtubeチャンネルにさまざまな動画を上げています。
↓↓↓こちらからYoutubeチャンネルにアクセス!! ↓↓↓
本ブログはアフィリエイトを用いた広告を掲載しています。
macでImageJを使えるようにする3ステップ概要
これからmacでImageJを使えるようにするわけですが、
その3ステップについて概要を先に説明しておきます。
順番通りにやってもらえればすぐに使えるようになります。
mac用ImageJをダウンロードする。
まずはImageJを使うためには、
インターネットからImageJのファイルをダウンロードする必要があります。
当然無料ですのでご安心ください。
こちらにURLを貼り付けておきます。
ImageJのダウンロード画面に飛びます。
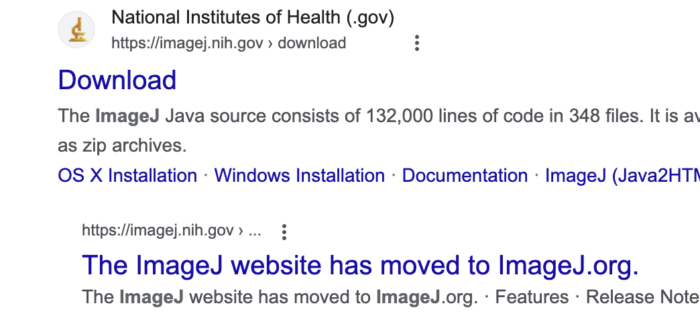
こちらのダウンロードするので、
この画面の上の方にあるMax OS Xという項目を選択しましょう。
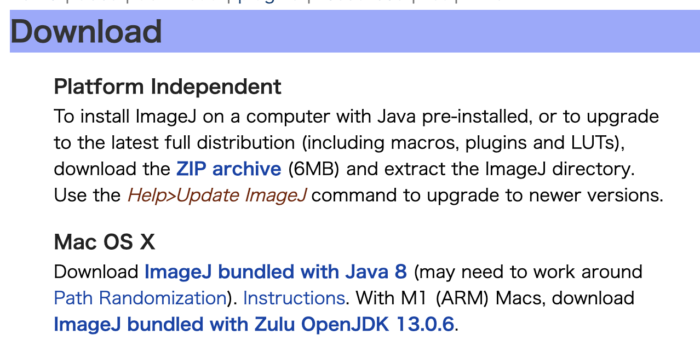
発行元が確認されていないツールに対して設定で許可する。
Macをお使いのあなたならば、
既にご存知かもしれませんが、Macはセキュリティの関係から、
開発元がはっきりしていないアプリケーションについてブロックされます。
具体的には、初期の状態だと、
App Storeと、確認済みの開発元しか起動できない設定になっています。
ただ、この状態だとImageJが起動できませんので、
設定を変更します。
設定から、プライバシーとセキュリティを選びます。
この状態でImageJ.exeをダブルクリックしましょう。
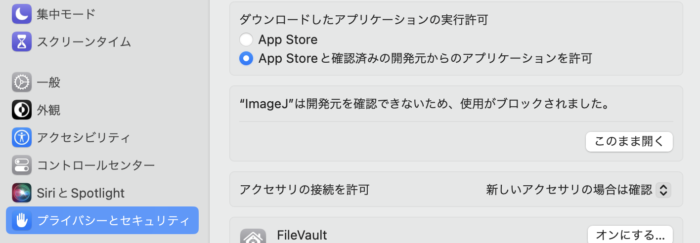
すると、このように、
“ImageJ”は開発元を確認できないため、使用がブロックされました。
とブロックされてしまいます。
ただ、そのすぐ下にある”このまま開く”のボタンを押すことで、
ImageJを起動できるようになります。
※一度この操作をしておけばもうこの作業は不要です。
ウンロードしたImageJを起動する。
このまま開くのボタンを押すことで、
このような警告が出ます。
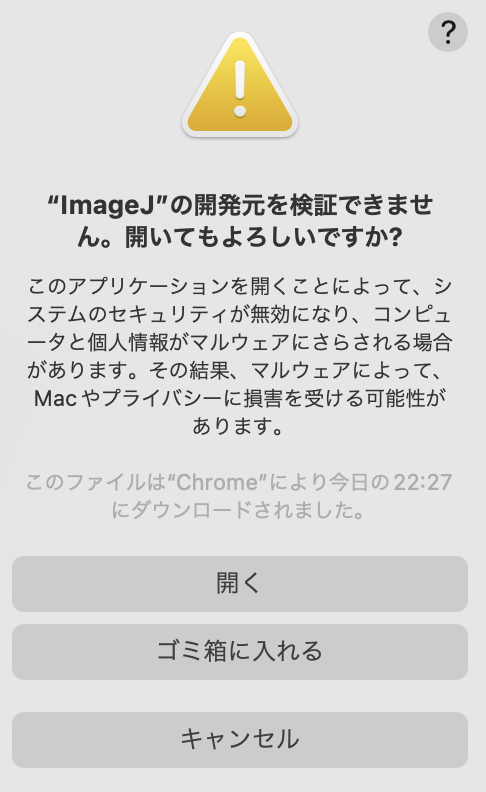
警告は出ますが、開くボタンを押しましょう。
身に覚えがないアプリケーションなんかだったら、
このセキュリティは結構有用ですが、
若干おせっかい感がありますね。mac独特です。
実際にImageJに画像を取り込んでみる。
起動までできてしまえば、
あとはWindowsのPCと操作は全く同じです。
ためしにフリーの花の画像を取り込んでみました。
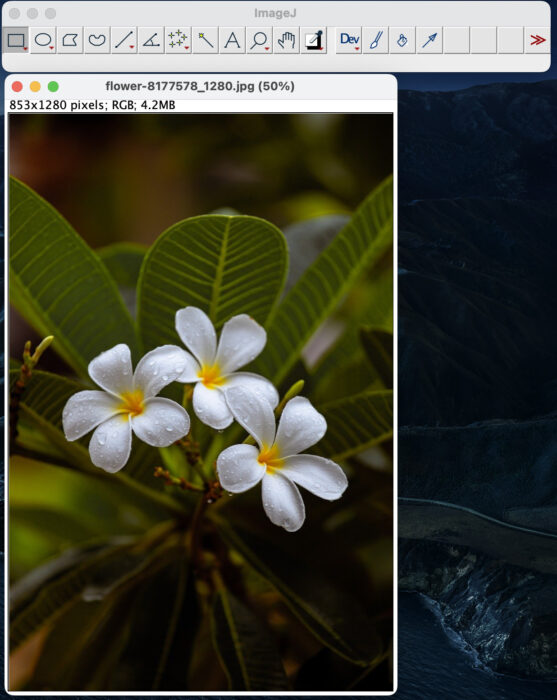
何の違和感もありませんよね。
ただし….1点だけ注意があります。
上の画像を見て、Windows版とは何か違うところがあるんです。
さて、どこでしょう??

答えは、□や〇で図形の範囲選択をするボタンの上にあります。
Windowsの場合は、FileやEdit、Analyzeなどが同じUI上に表示されていますが、
Macの場合はここには表示されません。
どこに表示されるかというと、こちらです。

リンゴマークの隣に現れます。
最初わたしもずっとWinowsでImageJを触っていたので、
ここにあるのに気づくのに時間がかかりました….
今回のまとめ。MacでもImageJは簡単に使えるようになる。
今回は、MacにImageJを入れて起動してみました。
発行元の警告が出る点は違いますが、おおむねWindowsでImageJを使うのと
そんなに変わらないですよね??
実はImageJは、前身のNIHの時にMacで作られたという経緯があります。
そのため、どちらかというと、WindowのようなUI上にFileやAnalyzeのタブをつけたのは、
Macの使い方を移植したというのが正しいようです。
ImageJの歴史なんかについては、
こちらの以前の記事をご覧下さい。
今後も画像処理として出番の多いImageJの使い方について
発信していきますので楽しみにしていてください。




