hobbyhappyです。
今回は、結構放置してしまっていたArduino Optaをついに使ってみる内容です。
とはいっても、
Arduino Optaは先日上げた記事の通り、Arduinoの作ったPLCなのですが、
Arduino IDEでArduino UNOやNanoなどと同じように
スケッチを書いて制御可能です。
具体的には、必要になるのは、Arduino Opta本体と、
パソコンをつなぐUSBケーブルくらいなもので、
内蔵LEDを点滅(通称:Lチカ)させるには、
Arduino UnoともNanoとも同じなんです。
ですから、そんなに身構える必要はありません。
逆にArduinoシリーズを触ったことがある人からすると
拍子抜けするくらい簡単です。
それでは早速やってみましょう!
Youtubeチャンネルにさまざまな動画を上げています。
↓↓↓こちらからYoutubeチャンネルにアクセス!! ↓↓↓
本ブログはアフィリエイトを用いた広告を掲載しています。
必要なもの。用意するもの。
必要なものは、Arduino Optaと、USBケーブル、Arduino IDEが使えるパソコン。
以上です。全然特別なものは必要ありません。
しいて言うならば、Arduino Optaは、Type-Cケーブルが必要ですので、
持っていない、または長いものがほしい・逆に短いものが欲しい
など希望があればこれを機に購入するのもアリかもしれませんね。
最近ではAmazonやら通販サイトでいろんな種類のケーブルが
お安く売っていて助かりますね。

Arduino IDEはどうやってパソコンに導入するのか??
Arduino IDEはすでに使える前提でお話してしまっていましたが、
当然、Arduino OptaがArduinoの初めてのマシーンだとすると、
Arduino IDEの導入からになりますよね。
というわけで、以前Arduino IDEの導入方法について解説した記事があるので、
こちらをご覧ください。
Arduinoが使えるようにVS Codeをインストールする方法
Arduinoと言えば、あらかじめArduinoの団体が純正として、
ArduinoIDEを提供してくれているわけですが、
ArduinoIDEだと、コマンドのサジェストなんかが出ないんですね。
例としては、pinModeというコマンドがあるのですが、
ArduinoIDEでは、pinModeと打たないといけないし、
そもそもpinModeを覚えておかないといけません。
ただ、VS Codeというマイクロソフトが作った無料のコードを書くソフトでは、
pinMくらいを打ったところで、pinModeと選択肢が表示されます。
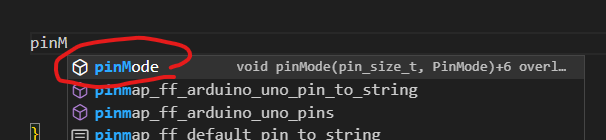
これなら、大文字小文字だったり、
なんとなくこんなコマンドだったな…という場合でもスムーズに入力することが可能です。
結構便利ですよね。
というわけでこの便利なVS CodeでArduino用にカスタマイズする方法も
以前記事にしていますので、そちらを一度ご覧ください。
Arduino Optaのピン配置を確認しておく。
なにはともあれ、コードを書くにしても、
Arduino Optaのピン配置がわからないと、
どこをONにすればいいかわかりませんよね。
というわけで、公式のページから、ピン配置をダウンロードしてきました。
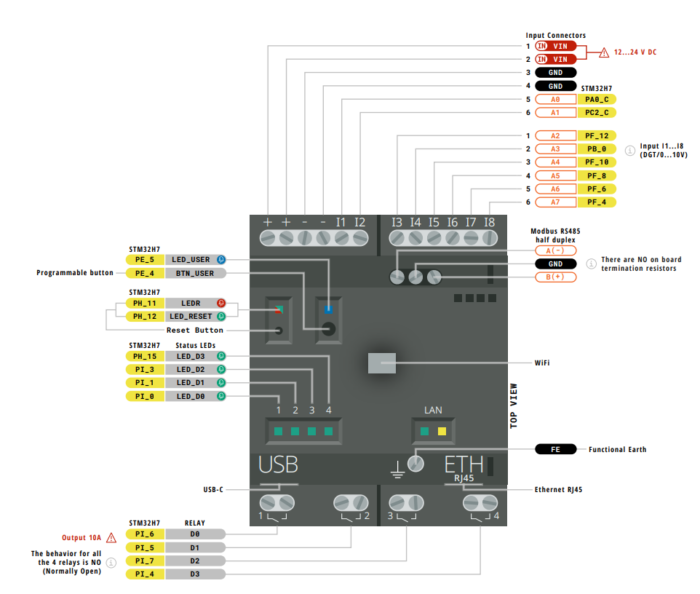
これは、Arduino OptaのWifiVer.なので、
RS485Ver.や、LiteVer.では、LED_USERがありません。
お手持ちのVer.を確認したうえで実行しましょう。
ちなみにわたしはWifiVer.を購入したので、LED_USERの点滅も含めてコードを書いています。
まずはArduino IDEを使ってやってみる。
準備が整ったところで、
まずはArduinoIDEを使用してArduino Optaの内蔵LEDを光らせてみましょう。
まずはArduinoIDEを起動すると、
上のほうに、ボードの種類を選択するタブがあります。
ここをOptaに変更します。
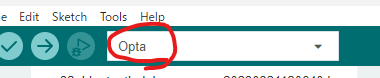
もしここでOptaが表示されない場合は、
まだボードがArduinoIDEに認識されていない状態です。
ですので、BoardsManagerから、Optaを追加する必要があります。
Arduino OptaをArduinoIDEで使えるようにするには
変更するところはこちらです。Toolsの中にある
BoardsMangerを選択します。
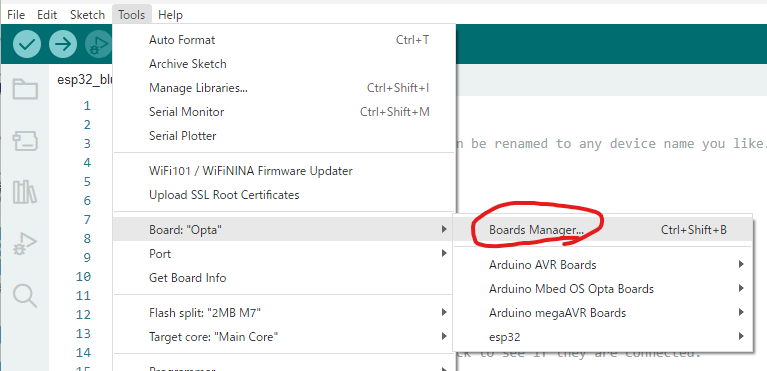
すると、こんな感じでずらっと表示されます。
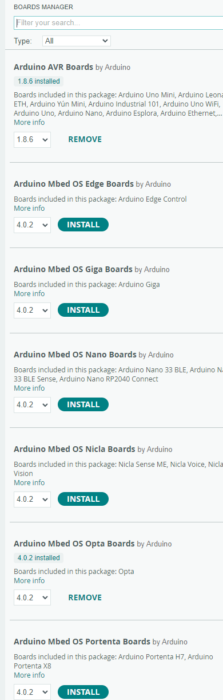
すでにわたしの場合は、
Opta用の設定をインストールしていますので、
INSTALLというボタンはなく、REMOVEというボタンに変わっています。
Opta用の設定を探すには、
Filter Your Searchの検索窓に、Optaと入力してあげましょう。
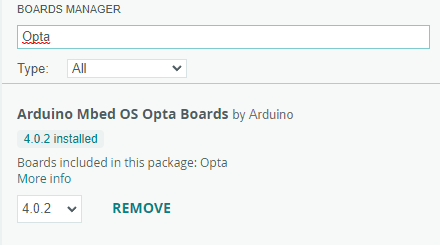
すると、候補が1つだけ表示されますから、
こちらをインストールします。
インストールすると、Arduino OptaをArduinoIDEで操作できるようになります。
簡単ですね。
Optaが使えるようになったら、まずはCOMポートの確認。
ここまで来たら、コードを書いてArduino Opta本体に書き込めば終了です。
ここからは他のArduinoシリーズとまったく同じです。
ただし、COMポートがあっていないと、接続できませんから、
ここだけは先に確認しましょう。
とはいってもむずかしいことはありません。
先ほどのOptaと表示されていた窓のところで、COM番号を指定して終わりです。
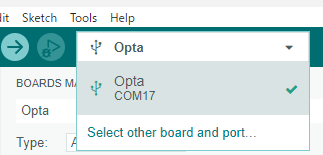
Arduino OptaにLチカのソースを流し込む。
それでは最後に、このソースをArduino IDE上に書いてみてください。
コピー&ペーストで大丈夫です。
void setup() {
pinMode(LED_D0, OUTPUT);
pinMode(LED_D1, OUTPUT);
pinMode(LED_D2, OUTPUT);
pinMode(LED_D3, OUTPUT);
pinMode(LED_USER, OUTPUT);
}
void loop() {
digitalWrite(LED_USER,HIGH);
digitalWrite(LED_D0, HIGH);
delay(100);
digitalWrite(LED_D0, LOW);
delay(100);
digitalWrite(LED_D1, HIGH);
delay(100);
digitalWrite(LED_D1, LOW);
delay(100);
digitalWrite(LED_D2, HIGH);
delay(100);
digitalWrite(LED_D2, LOW);
delay(100);
digitalWrite(LED_D3, HIGH);
delay(100);
digitalWrite(LED_D3, LOW);
digitalWrite(LED_USER,LOW);
delay(500);
}LED_D0~D3までが、ステータスのLED4個に対応しています。
丁度ここですね。
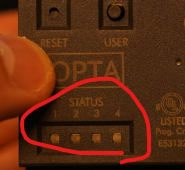
このコードを書き込みます。
書き込むボタンは、このボタンです。
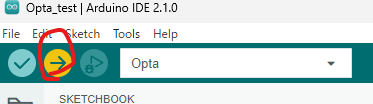
右矢印のボタンですね。
このボタンを押すことで、Arduino Optaで記述したコードが書き込まれます。
書き込みが完了すると、
こんな感じで内蔵のLEDが点滅します。
VS Codeでももちろん可能。
Arduino IDEで書き込み出来ましたが、
当然、VS Codeでも同じコードを書けば先ほどの動画のように
正しく動作します。
ただ同じコードを書きこんでもつまらないので、
今度は、内蔵のスイッチを使ってボタンを押してから流れるようにLEDを発光させる
コードにしてみましょう。
実際のコードはこちらです。
int buttonStatus = 0;
void setup() {
pinMode(LED_D0, OUTPUT);
pinMode(LED_D1, OUTPUT);
pinMode(LED_D2, OUTPUT);
pinMode(LED_D3, OUTPUT);
pinMode(LED_USER, OUTPUT);
pinMode(LEDR,OUTPUT);
pinMode(LED_RESET,OUTPUT);
pinMode(BTN_USER,INPUT);
}
void loop() {
buttonStatus = digitalRead(BTN_USER);
if(buttonStatus == LOW)
{
digitalWrite(LED_USER,HIGH);
delay(100);
digitalWrite(LED_D0, HIGH);
delay(100);
digitalWrite(LED_D1, HIGH);
delay(100);
digitalWrite(LED_D2, HIGH);
delay(100);
digitalWrite(LED_D3, HIGH);
delay(100);
digitalWrite(LEDR, HIGH);
delay(100);
digitalWrite(LEDR, LOW);
digitalWrite(LED_RESET, HIGH);
delay(100);
digitalWrite(LED_USER,LOW);
delay(100);
digitalWrite(LED_D0, LOW);
delay(100);
digitalWrite(LED_D1, LOW);
delay(100);
digitalWrite(LED_D2, LOW);
delay(100);
digitalWrite(LED_D3, LOW);
delay(100);
digitalWrite(LEDR, LOW);
delay(100);
digitalWrite(LED_RESET, LOW);
delay(100);
}
}せっかく内蔵のスイッチもありますので有効活用してみました。
内蔵のスイッチは、冒頭のピン配置でいうところの、
BTN_USERに相当します。
このBTN_USERをdigitalReadして、LOWになっていたら
流れるようにLEDを点滅させています。
動画も撮影しましたので、ご覧ください。
今回のまとめ
今回は、Arduino Optaを使って、
内蔵のLEDをLチカしました。
Arduinoシリーズということで、
Arduinoの基本機能は普通に使えるということがお分かりいただけたと思います。
ただ、Arduinoとして使うには少々お高いですよね…
使い道については模索中です…












