今回もRaspberryPiについての記事です。
最近?まで64GBまでのmicroSDカードまでしか使えない。
なんて話がありましたが、確認したところそんなことなかったです。
OSがbullseyeになったからなのか、
もともとFAT32でフォーマットすれば使えたのかは謎です。
こちらが現在わたしのRaspberryPi400のフォルダのキャプチャです。
右下を確認していただければわかりますが、
しっかり128GBのmicroSDが認識されています。
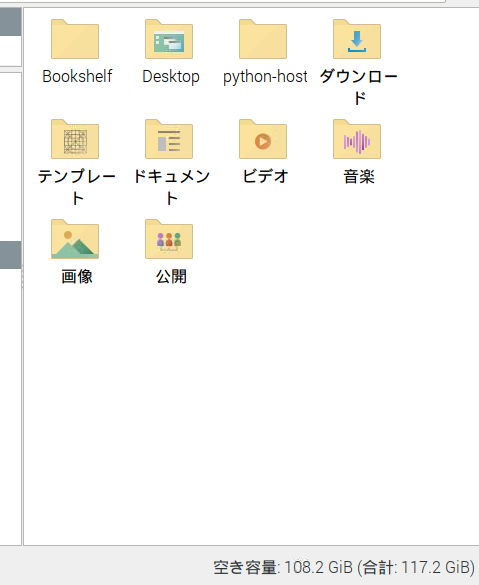
さて、大容量のmicroSDカードを使用する方法についてご紹介しましょう。
Youtubeチャンネルにさまざまな動画を上げています。
↓↓↓こちらからYoutubeチャンネルにアクセス!! ↓↓↓
本ブログはアフィリエイトを用いた広告を掲載しています。
まずはRaspberry Pi imagerを入手するところから
従来というか、2,3年前は、
こんなに便利なものはありませんでした。
いままでは、OSのファイルをダウンロードしてきて、
microSDに書き込んで、それをRaspberryPiに差し込んで初期設定を行っていました。
ただ、もうこのRaspberry Pi imagerが登場してから、
超簡単になりました。難しいことは一切ありません。
テキトーにポチポチしていくだけでもちゃんとインストールされます。
このRaspberry Pi imagerは公式のこちらからダウンロード可能です。
↓↓↓
Raspberry Pi imagerを起動したらやること
さて、ダウンロードしたRaspberry Pi imagerをインストールして下さい。
具体的には、.exeをダブルクリックして進めていくだけです。
そうすると、あなたのPCにこんなソフトウェアがインストールされます。
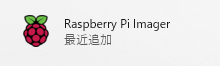
こちらを起動しましょう。
すると、こんな画面になるはずです。
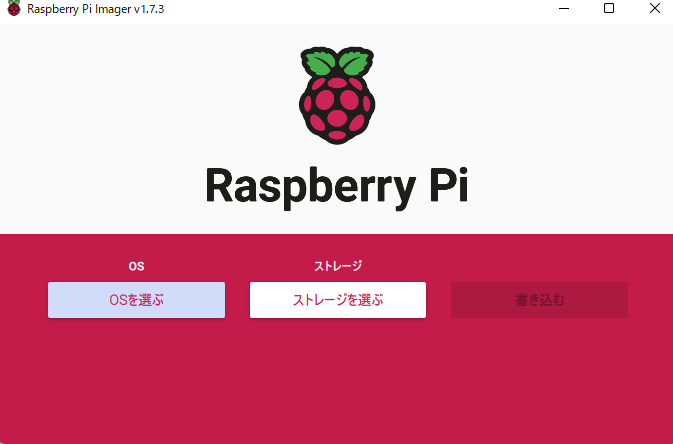
さて、ここでいきなりOSを選択するのもいいのですが、
やることがあります。これが注意点です。
注意点:FAT32でフォーマットする
注意点は、フォーマットです。
このRaspberry Pi imagerが登場する前は、
よくこのSD card fromatterなんか使ってフォーマットしたものです…
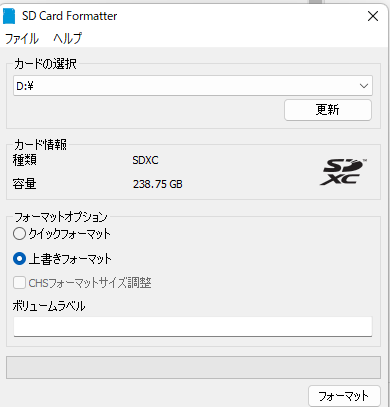
でもですね、今回のRaspberry Pi imagerはソフトウェア内でフォーマット可能なんです。
具体的には、OSを選ぶを押して出現するタブの下のほうです。
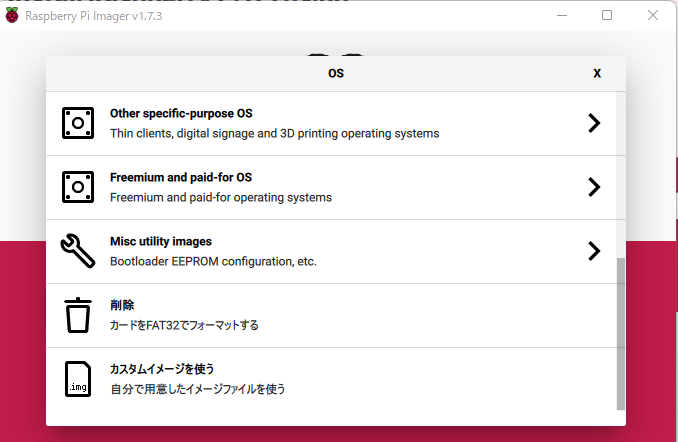
削除という項目ですね。
こちらを押すとフォーマットが可能です。
※重要※
フォーマットすると、microSD内のデータがすべて消去されます。
間違って消去されないように細心の注意を払ってください。
じつはここで128GBのmicroSDなんかをフォーマットして、
そのあと、上のほうにある通常のRaspberry Pi OSを選択することで、
普通に使えちゃうんです。
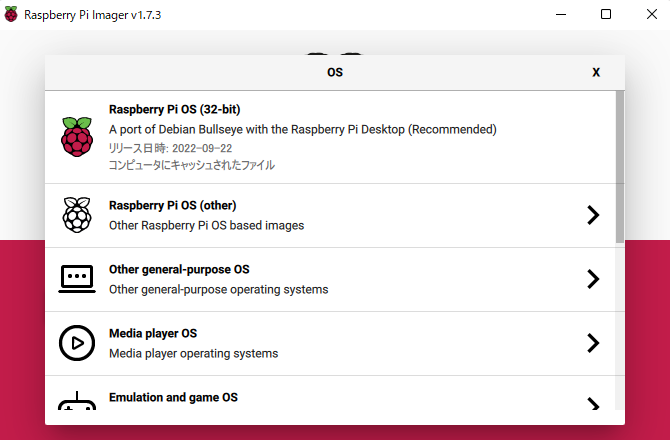
めちゃめちゃ簡単じゃないですか?
ちなみに、すべてのRaspberryPiに対応しているわけではありませんが、
(other)という2番目の項目を選択すると、64bit版のRaspberry Pi OSが選択できます。
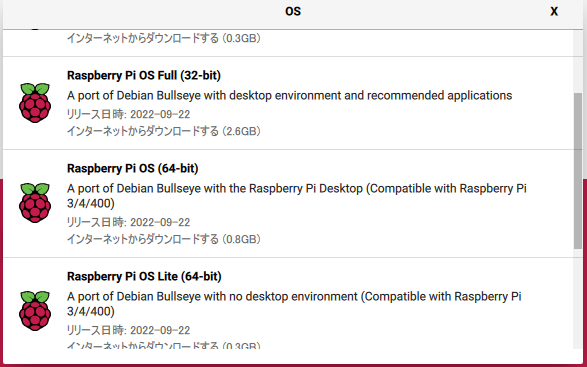
ここに記載があるように、Raspberry Pi3,4,400のみが対応です。
お手持ちのRaspberryPiが対応していたら試してみるのもアリかもしれませんね。
わたしも400を普段使っているので、
別のSDカードに64bit版を入れて遊んでみようと思っています。
ちなみにわたしが使用しているmicroSDも紹介しておきましょう。
こちらのSAMSUNG製のmicroSDカードです。コスパは良好です。
crystalDiskMarkでテストした結果がこちら。

秋月だったかでRaspberryPi400付属のmicroSDカードも測定してみましたが、
Writeのスコアが上記のmicroSDの半分となっていたので、変えて正解でした。
体感的に早くなったかと言われると、まあそこそこ早くなった気がします。

ちなみに↑これは、この↓microSDです。
まとめ
今回は、RaspberryPiの純正アプリケーションでFAT32のフォーマットをして、
128GBの大容量microSDカードを使えるようにする方法についてご紹介しました。
一度やってみると引っかかるところは1つもないと思います。
便利になりましたね…





コメント