以前の記事でArduinoの無線は無いので、
おとなしくESP32を使いましょうと書きましたが、
実は無線Lanに接続できるArduinoYunというのが存在しました。
互換機ではいくら探してもなかったのですが、
純正のArduinoに無線モジュールが搭載されているシリーズがあったとは
かなり盲点でした…
Arduino nano everyを購入したのが、
Arduino純正のボードの初購入でそこから純正のボードを
いろいろ見ているうちに、このArduinoYunMiniに出会った感じです。
今回はその後継機のArduinoYunMiniを使っていきたいと思います。
ちなみに、ちゃんと技適が付いている純正のArduinoですから、
日本の電波法にもしっかりと準拠していることがわかります。
これなら安心ですね!
Youtubeチャンネルにさまざまな動画を上げています。
↓↓↓こちらからYoutubeチャンネルにアクセス!! ↓↓↓
本ブログはアフィリエイトを用いた広告を掲載しています。
そもそもArduinoYunMiniとは?
まずはArduinoYunMIniについてご紹介します。
ArduinoYunMiniは、ArduinoYunの小さい版として、
ArduinoYunよりも後にリリースされました。
外観やコネクタ類についてArduinoYunと比較。
ちなみにArduinoYunはこちら
↓↓↓↓

Ethernetのケーブルがさせるようになっていたり、
USBがそのままさせるようになっていて、
そこそこサイズ感としては大きめなのがわかりますよね。
対して、ArduinoYunMiniはこんな感じです。
↓↓↓

micro-BのUSBを接続するところを見てもらうとわかると思いますが、
ArduinoYunよりも二回りくらい小さいです。
Ethernetのコネクタも、USBのコネクタも排除されています。
だいぶ縦長のマイコンボードに仕上がっています。
それから、ピンヘッダが下に突き出しているので、
ブレッドボード等の基板に載せて使用する前提にしているようです。
メス端子が上から出ているので、下のオスのピンヘッダは
邪魔なら切ってしまうというのも手かもしれないですね。
購入はネット通販からでもできますが、
どうやらディスコンになっているらしく、
入手したい方はお早目にしたほうがよろしいようです。
ArduinoYunMiniに搭載されているマイコンなど。
ArduinoYunMiniに載っているマイコン関係を紹介します。
まず、メインのCPUはatmel社の
ATmega32u4です。
みんな大好きArduino microやArduino Leonardoなどが
ATmega32U4を搭載していますね。
ArduinoYunMiniはWi-fiモジュールを搭載しているのは、
前述のとおりです。このモジュールが、
LINUXのmicroprocessorです。
型番は、Atheros AR9331というものです。
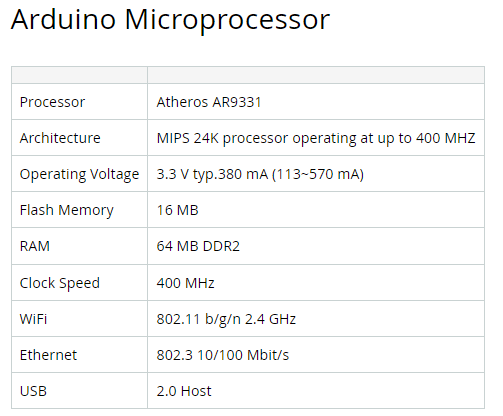
クロックスピードが400MHzというのが若干気になりましたね…
そんなハイスペックいつ使うんだろう…という感じ。
ATmega32u4は16MHzですからね。比較するとだいぶハイスペックです。
ArduinoYunMiniの初期設定はどうする?
さて、ArduinoYunMiniの初期設定ですが、
手順としてはこのようになります。
途中でわからなくなったら、初期化する方法もあります。
ここのボタンを5秒以上長押しするとWifiの初期化ができます。
パスワードも含めて工場出荷状態に戻したい場合は、5秒ではなく、30秒長押しする必要があります。
Arduino Yun Miniを電源につなげる(DC5V)。
まずはArduino Yun Miniを電源につなぐところからです。
ArduinoはDC5Vで駆動します。(どのArduinoも一緒)
ですから、PCのUSBに接続したり、スマホの充電器(要DC5V確認)
に接続しましょう。
無線Lanが認識できるPCでArduino Yun Miniを探す。
無線Lanが認識できるPCを用意してください。
最近のノートパソコンであれば大体の機種が無線Lanの受信機が内蔵されているはずです。
デスクトップでもWifi用のアンテナをUSBで増設するアイテムもあります。
こちらはわたしが使用しているアンテナです。
↓↓↓↓↓↓
このように、
Linino-と頭がなっているものがArduino Yun miniです。
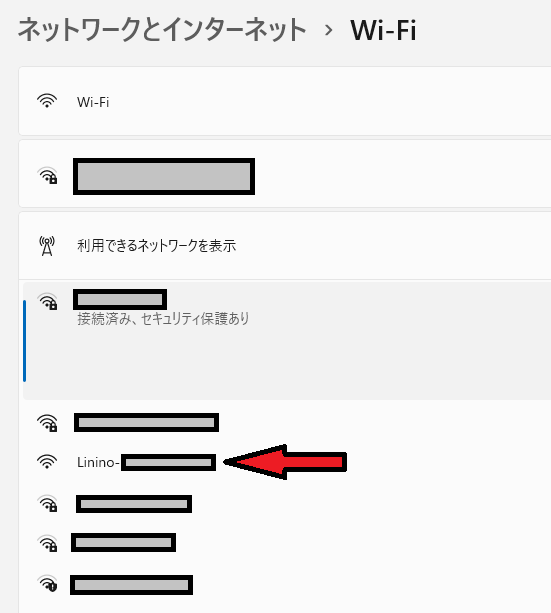
ここから、Arduino Yun miniに接続していきますが、
普段の無線LanルーターからArduino Yun miniに接続先を変更するので
一時的にインターネットは切断されます。
なにかインターネットが切れると不都合がある場合は中断してください。
問題なければLinino-○○と接続してください。
lininoのページで初期設定をブラウザ上から行う。
次にちゃんと接続がLininoのになっていることを確認してから、
お好きなブラウザで192.168.240.1と打ってください。
検索窓ではなく、URLを直接打つところに入力してくださいね。
するとこんな画面になります。
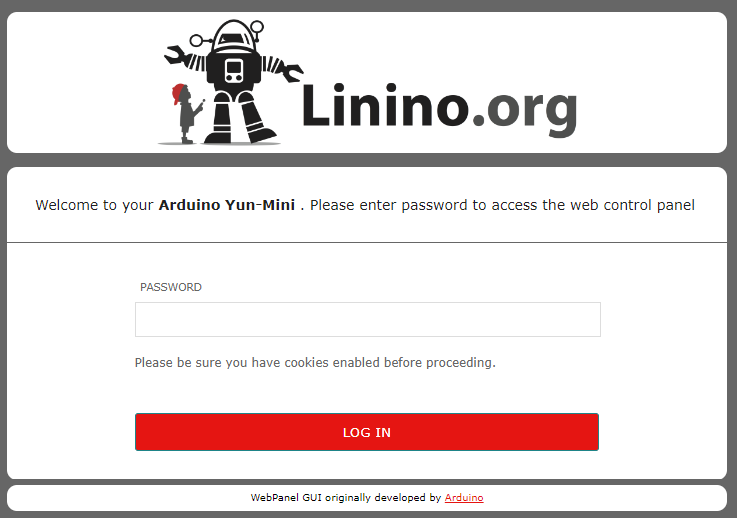
こんな感じでパスワードを求められます。
まだログインしたことが無い場合、ここの初期パスワードは
doghunter
です。これでLOG INボタンを押します。
すると現在のArduino Yun miniの状態が表示されます。
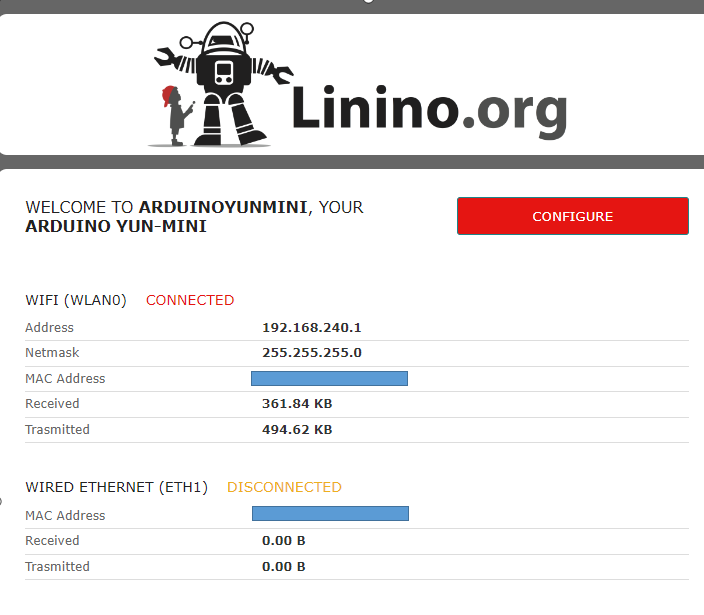
Arduino Yun miniは初期のアドレスが192.168.240.1なので
先ほどアドレスバーに入力するとLininoのページが出てきたという仕組みです。
さて、この状態だと、
PC⇔Arduino Yun Mini
この接続は問題ありませんが、これだとインターネットにつながりません。
完全なローカル環境で完結するならいいですが、
そうはいかないですよね…
というわけでCONFIGUREボタンを押しましょう。

すると、各種設定が可能です。
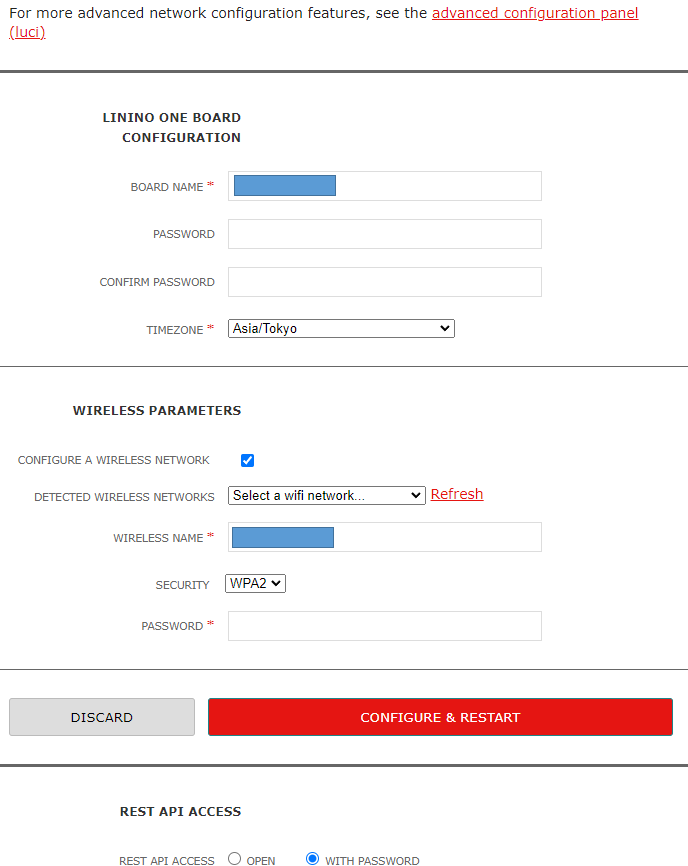
LININO ONE BOARD CONFIGURATIONの欄で、
ボード名やログインするときのパスワードを変更できます。
初期でdoghunterとなっていたあのパスワードですね。
WIRELESS PARAMETERSの欄で、
普段接続している、インターネットにつながっている無線Lanを選択しましょう。
すべて入力完了したら、CONFIGURE&RESTARTボタンを押しましょう。
すると、このように再起動が始まります。
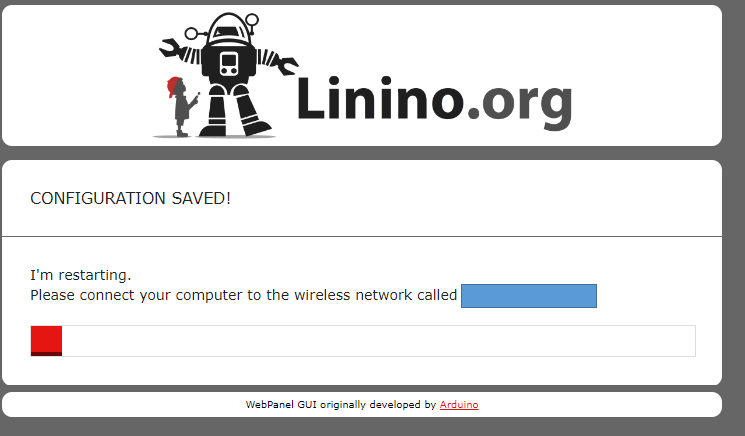
再起動まで完了するとこの画面になります。
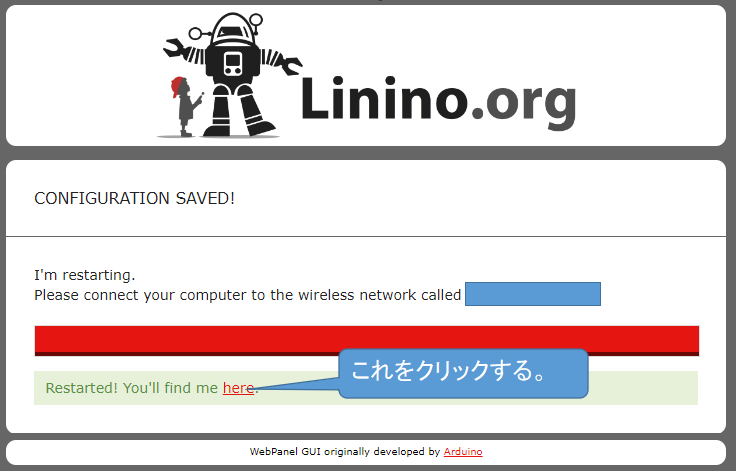
hereのところをクリックしましょう。
するとこのように変更後のパラメータが出てきます。
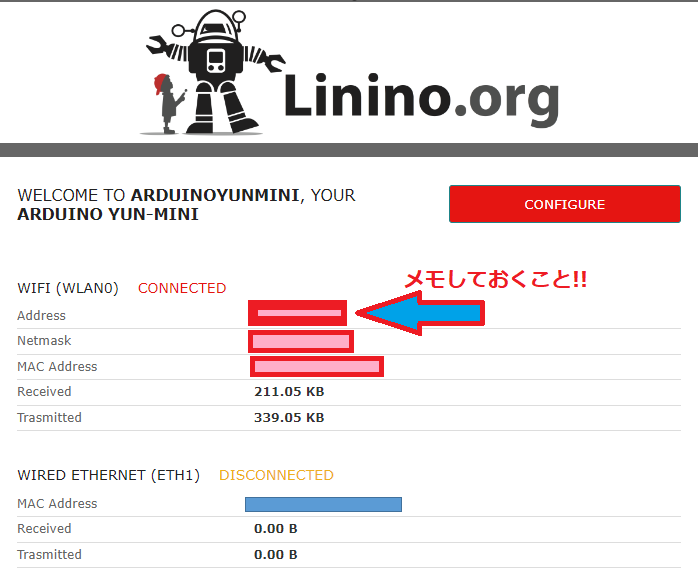
このAddressはどこかにメモしておいたほうが良いです。
このアドレスは後々必要になります。
その理由もご説明します。
実はこの時点で、Wifiの接続先はもともと接続していた
インターネットに接続されている無線Lanルーターに切り替わっています。
手動でArduino Yun miniに切り替えたのに不思議ですよね。
これはArduino Yun miniとの接続の仕方が変わったからです。
図で表しましょう。
まずは一番初めのArduino Yun miniに接続する前です。
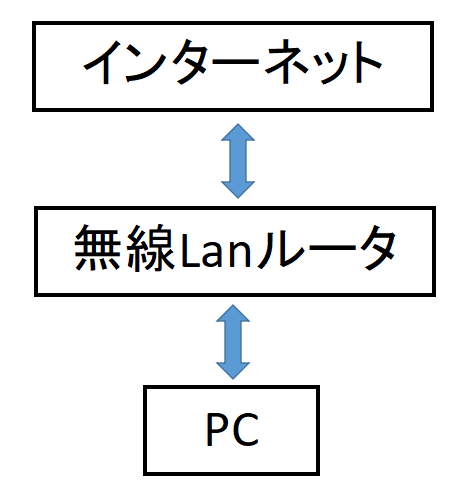
無線Lanルータを介してインターネットにつながっていたわけですね。
つぎに、Arduino Yun miniとPCを接続しましたが、その時は
こんな状態です。当たり前ですが、Arduino Yun miniには
直接インターネットに接続できる機能はありませんから、
ローカルな環境になります。
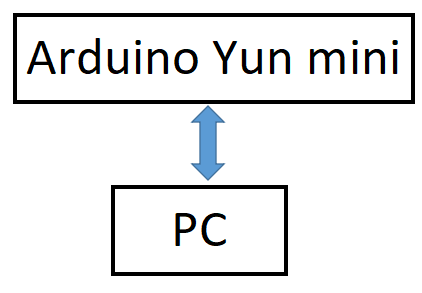
最後にArduino Yun miniの初期設定で、
インターネットのつながっている無線Lanの設定を行いましたが、
その設定を行ったらどうなるかというと…
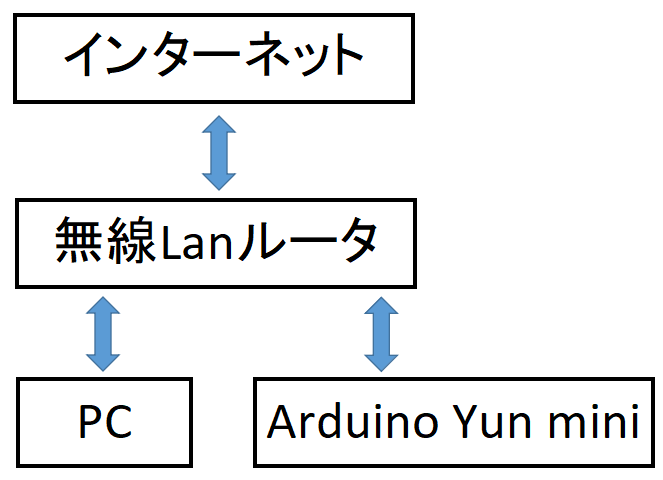
このように無線Lanルータを介して、PCとArduino Yun miniが
兄弟のような関係となっています。
勝手に元の無線Lanに戻るのでArduino Yun Miniとつなげてみる。
さて、ここまでで初期設定の内容はわかっていただけたと思います。
それではPCがインターネットの無線Lanにつながった状態で、
Arduino Yun miniに接続してみましょう。
ありがちな勘違いですが、無線Lanの候補には出てきません。
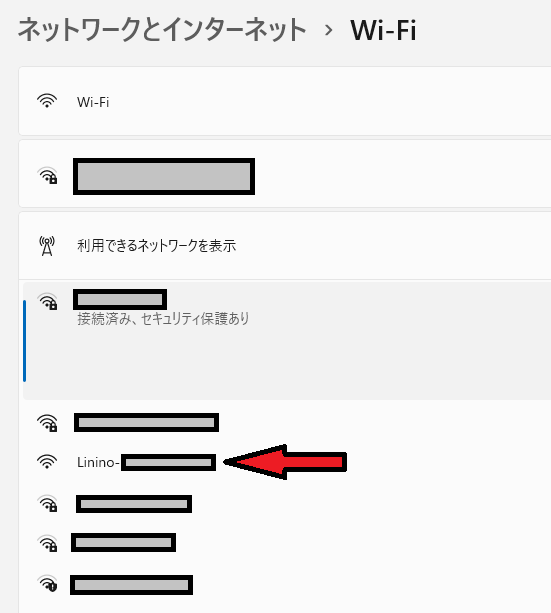
なぜなら、もう既にインターネットに接続された無線Lanの配下に
設定変更されているためです。
では、どうやったら先ほどのLininoの設定ページに飛べるのでしょうか??
そこで必要なのが、メモしたIPアドレスです。
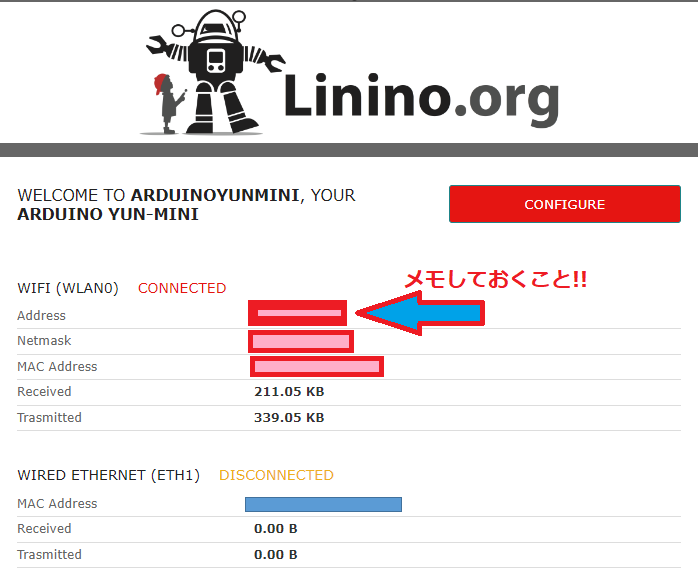
このアドレスをURLを入力する窓に入力しましょう。
すると、Lininoの設定画面が表示されます。
ArduinoYunMiniをArduinoIDEで認識させる方法。
いつも通りArduinoIDEを立ち上げましょう。
今回はLチカをやってみます。
Lチカのスケッチは、デフォルトで入っているblinkを使用します。
よくわかんない…という場合は、
このようにスケッチを書けば完了です。
void setup() {
// initialize digital pin LED_BUILTIN as an output.
pinMode(13 OUTPUT);
}
// the loop function runs over and over again forever
void loop() {
digitalWrite(13, HIGH); // turn the LED on (HIGH is the voltage level)
delay(1000); // wait for a second
digitalWrite(13, LOW); // turn the LED off by making the voltage LOW
delay(1000); // wait for a second
}ここでArduinoの種類を必ず変更しましょう。
選択するのは、Arduion Yun Miniです。
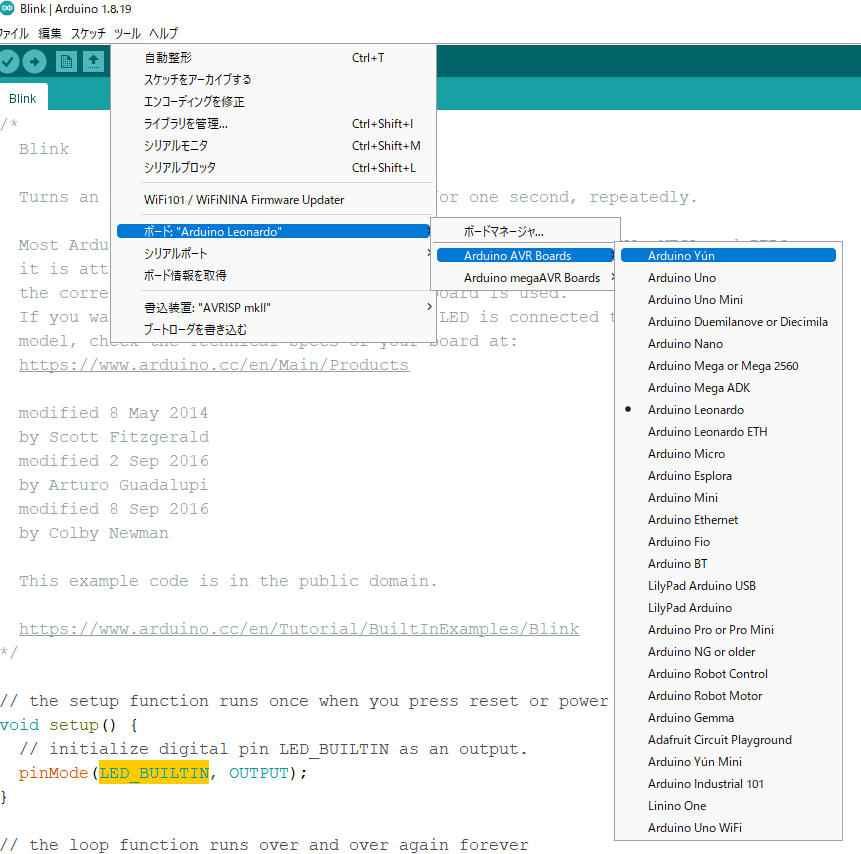
さらにシリアルポートで接続先を具体的に指定する必要があります。
今回はUSBでPCに直接Arduino Yun miniを接続していたので、
二つ選択肢が表示されています。
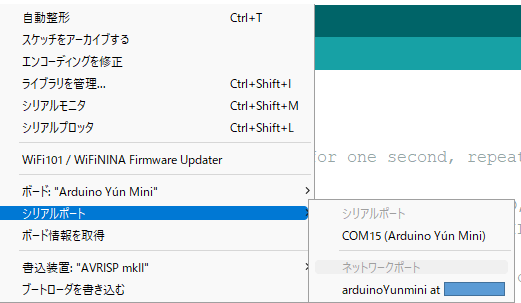
このままどちらか選択して、いよいよ書き込みですが、
無線で接続できてしまうため、個体のパスワードを求められます。
確かに誰がアクセスするかわからないですからね。必要でしょう。
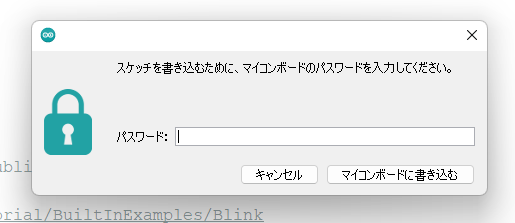
ここで先ほど設定したArduinoYunMiniのパスワードを入力すれば、
ただしくスケッチが書き込みされます。
今回のまとめ
今回は、ArduinoYunMiniの初期設定と、
基板上に搭載されているLEDを点滅させてみました。
無線の良さを生かして、遠隔でデータのやり取りなんかをするのに使ってみたいですね。
シリアル通信なんかも可能なのかちょっと実験してみたいと思います。
初期設定がちょっとクセがあったので、
やってみないとわからないことだらけだと思いますが、
頑張ってチャレンジしてみてくださいね。















コメント