今回は、RaspberryPiPicoをArduinoIDEで使う方法についてご紹介します。
RaspberryPiPicoというと、ARMのチップが載ったマイコンボードですから
上記のような開発環境が使えるわけですが、
もっぱらmicropythonとcircuitpythonの開発環境でしか
いままでの記事を紹介してこなかったので、
いまさらながらArduinoIDEでRaspberryPiPicoに書き込んで制御してみることにしました。
STMCubeIDEはまた今度….
Youtubeチャンネルにさまざまな動画を上げています。
↓↓↓こちらからYoutubeチャンネルにアクセス!! ↓↓↓
準備したもの
なにはともあれ、Raspberry Pi Picoがないと始まりません。
Raspberry Pi Picoを用意してください。
次に用意するのが、ArduinoIDEです。
Arduino用の統合開発環境というか、プログラムを書くためのアプリケーションですね。
Arduinoを触ったことがある人(物理的な話じゃないですよ)
であればもうすでに使ったことがあると思います。
まだ使ったことないよ…という人はこちらから無料でダウンロード可能ですので、
まずはダウンロードしておきましょう。
ArduinoIDEでRaspberryPiPicoを使えるようにする方法
このサイトが非常にわかりやすかったです。
というかこのサイト通りやればなんの問題もありません。↓↓
ここのサイトがわかりやすい
このサイトではRaspberryPiPicoの中にあるサーミスタの温度取得まで紹介しています。
スケッチ例が勝手にArduinoIDEに入るので、
それをRaspberryPiPicoに書き込むだけのお手軽制御です。
ただ、次章で紹介しますが、ちょっとクセがあります…..
ちょっとクセがあることが判明
はい、本題ですが、
RaspberryPiPicoは、PCに接続した直後はシリアルポートとして認識されません。
簡単に言うと、COMXXXと表示されません。
こんな感じになります。
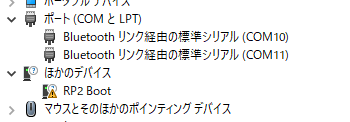
ここで本来なら、表示されたドライブに、
uf2ファイルを投げ込むわけですが


今回はuf2ファイルは使用しません。
これがちょっと違うところです。
前章のArduinoIDEでRaspberryPiPicoを使えるようにしたら、
デバイスマネージャー上で、RP2 Bootというエラーのような状態でも
問題なくスケッチを書き込めます。
まずこれがクセの1ですね。
まだクセがあるのですが、
一度スケッチをRaspberryPiPicoに書き込んでみましょう。
すると…
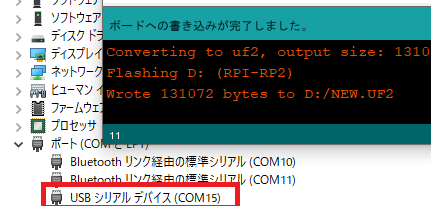
このようにCOMとして自動で認識されるんですね。
まあ、スケッチを各段階でご丁寧にuf2ファイルを入れてくれているような
イメージになるんでしょうかね…
とりあえずこれはこれでいいのですが、
クセはここからです。
一回スケッチを書き込んで、COMとして認識された状態で
もう一度スケッチを書き込むとどうでしょうか?
すると、
一瞬(というか数秒)RP2 Bootのエラーが出てから
書き込み完了になります。その際ドライブも新規で認識されます。
ちょっと大丈夫かなと焦りました….
まとめ
RaspberryPiPicoをArduinoIDEで書き込む方法について紹介しました。
具体的な方法は参考リンク先で詳しく解説されているので、
そちらの通りにやればまったく問題ありません。
ただ、micropythonやcircuitpythonでしか
raspberryPiPicoを触ったことがない人からするとちょっとクセがある気がしたので
今回記事にしてみました。
今後はmicropythonでのコードの記載に加えて、
ArduinoIDEのコードも記載していく予定です。





コメント