マイコンボードやら電子工作やらを趣味でやっているほっぴーです。今回はArduinoを買ってみたけど、何をどうすればいいのかわからない…というあなたにまずは何をすればいいのかについて説明します。
せっかく初めてのマイコンボードですから、いろんなことを試したほうがいいです!できることが増えてくるともう止まらなくなります(私みたいに笑)
今回のことをやってみると、こんな感じで点滅します。↓↓↓
Arduinoを買ったあと、まず何をすればいいかわかる
Youtubeチャンネルにさまざまな動画を上げています。
↓↓↓こちらからYoutubeチャンネルにアクセス!! ↓↓↓
Arduinoはどうやって入手すればいい?
まず、Arduinoが手元にないんだけど…という場合でもあんしんしてください。近くに販売しているような電子部品を取り扱うお店が無くても大丈夫です。
イマドキは、通販でなんでも揃う時代です。試しにAmazonでArduinoと検索してみてください。すると、おびただしい数の基板のようなものが表示されます。
その中でどれを選んだらいいの?相場はいくらくらいなの?Arduinoと一緒に何を買えばいいの?というご質問に関しては、この記事が参考になります。


なにはともあれArduinoとPCをつなぐ
Arduinoはマイコンボードと呼ばれるジャンルに分類されます。マイコンボードとは、その名の通り、マイコンがボードに載ったアイテムです。
ボードにいろんな電子部品が乗っているのがわかると思います。また、上下に電子工作がしやすいようにメスのピンヘッダ(ピンが刺さる穴)が付いています。


主要パーツのマイコンとはこんな感じのICです。


昔はマイコン単体に電子部品を組み合わせて環境を構築するところからだったようですが(私はマイコンボードから始めたので大変さがわかっていない)、マイコンボードはUSBケーブルでPCとつなげばすぐにコードを書くことができます。
なので、まずはArduinoとPCをつないでみましょう。つなぐときは、ケーブルが必要です。ArduinoUNOなんかは、プリンターによく使われているType-Bをつかいます。ほかには、ProMicroだとMicro-Bだったり、ProMIniだとMini-Bだったりと、Arduinoの種類によってちょっとずつ異なります。
ご自分の持っているArduinoがどのタイプなのか確認してから、ケーブルを購入しましょう。ただし互換機の場合は、一緒にケーブルが付属している場合もあるので無駄に買わないように注意しましょう。
PCにArduinoIDE(Arduinoに命令を書き込むソフト)をインストール
Arduinoを無事PCとケーブルでつなげることができたら、次はPC側でArduinoにソースコードを書き込むための準備になります。
まず、Arduinoをケーブルで刺した状態で、エラーになることがあります。具体的には、ドライバが不足する問題ですね。その解決方法に関しては、以前の記事を参考にしてください。
※最近のPCの場合、あまりこの現象は起きにくいと思います…windowsのメニューからデバイスマネージャーと検索して開いたウインドウから、COMを見てもらって、そこに接続したArduinoが表示されていれば問題ありません。


もしPCに認識されない場合は上記の手順で対策してみてください。
つぎに、Arduinoにソースコードを書き込む方法については、ソフトウェア(無料)をインストールする必要があります。名前はArduino IDEで、最新(2024年5月27日時点)でVer.2.3.2となっています。
Arduinoの公式から出ているツールですので安心して使えます。※完全無料。良心的。
ダウンロードやインストール方法についてはこちらの記事が参考になります。


もし解説が不要な場合は、こちらの公式ページからダウンロード→インストールをやってみてください。
Arduino上のLEDをチカチカさせるコードを書く!
以前書いた記事では、砲弾型のLEDを持ってきてチカチカさせていました。通称”Lチカ”と呼ばれるものです。
今回の記事では、外付けのLEDを用意しないで、【Arduinoの基板上のLEDをちかちか】させることにします。基板上のLED?そんなのあるの??と思ったそこのあなた。
実はたいていのArduinoには、LEDが基板上に存在しています。この記事の冒頭にご紹介した動画ではArduino UNO R3の基板上のLEDを光らせていましたよね。そのLED、Arduino UNO R3以外のArduinoでも搭載されているんです。いくつか具体例をご紹介します。
Arduino UNO R4 Wifiの基板上のLED
まず、Arduino UNO R4 Wifiの接続ピン(いわゆるピンアウト)の中身を見てみましょう。ここに表示されているのは、Arudinoとやり取りをするためのピンだとお考え下さい。
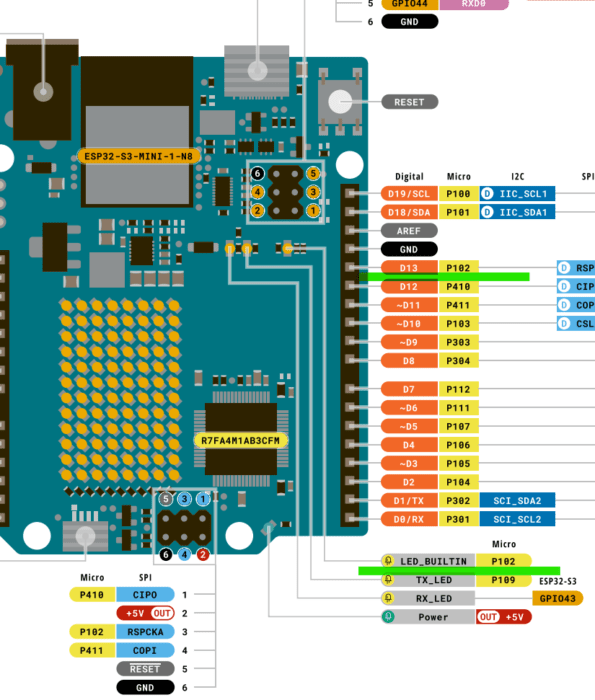
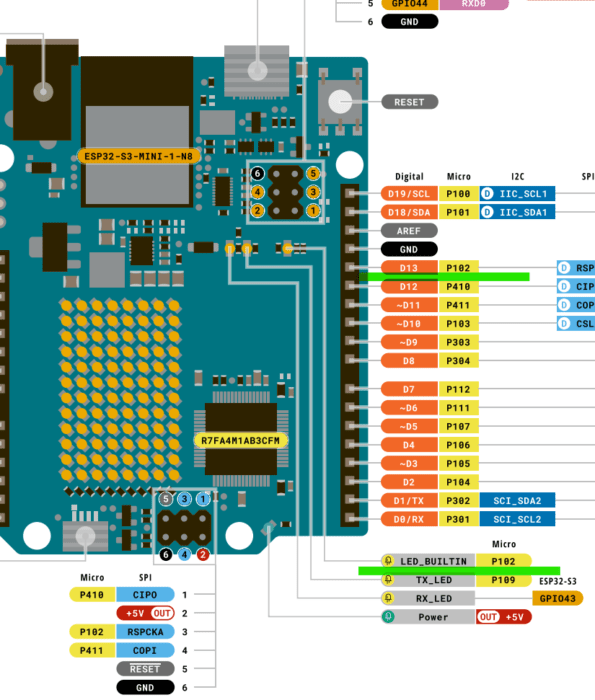
黄緑色で下線を引いた、P102というピンがポイントです。LED_BUITLINと書かれている通り、こちらは基板上にLEDが搭載されているので、P102に電気が流れれば、基板上のLEDが光る。というわけです。
では、P102に電気を流すためにはどうするか??というと、上の黄緑色の下線をご覧下さい。D13とP102が横に並んで表示されていますね。実はコレ、1つのピンで複数の役割があることを示しています。話すと長くなるのでこの解説は後ほどしますが、ここでお伝えしたいのは、D13番ピンに電気を流すと、基板上のLEDが光る。ということです。
D13番ピンに電気を流す方法は後ほどご紹介するので安心してください。
Arduino UNO R3の基板上のLED
続きまして、Arduino UNO R3の基板上のLEDです。先ほどから紹介しているArduino UNO R3とR4。何が違うの???と思ったあなたのためにこんな記事をご紹介しておきます。
簡単に言ってしまうと、R4は、R3のモデルチェンジ品だと思ってください。R4のほうが新しいので、マイコンの処理能力が向上していた李、PCとのUSB接続端子がTypeCになったりと使い勝手も上場しています。ただし、比較的新しいモデルなのでまだまだ互換機は登場しておらず、少々割高であることがネックですね…
本題ですが、Arduino UNO R3の場合のピンの配置を見てみましょう。
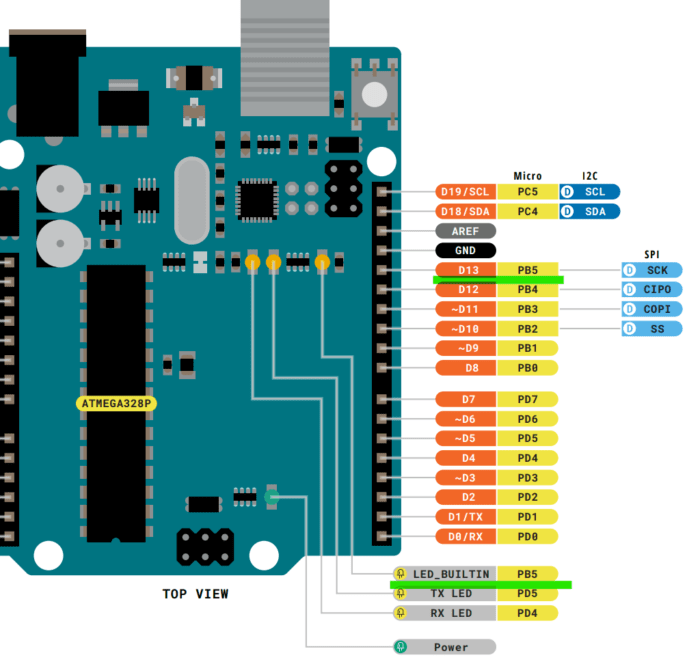
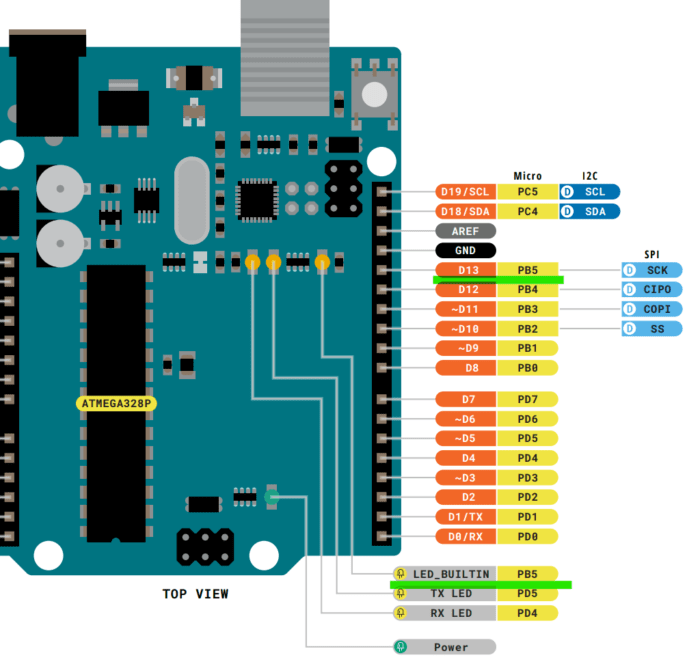
こちらもArduino UNO R4と同様に、D13番ピンに電気が流れたら、基板上のLEDが点灯するということがわかりますね。
ちょっと変わり種Arduino Nano Everyの基板上のLED
最後に、Arduino UNOよりも小さい、Arduino Nano Everyというモデルを見てみましょう。Arduino Nano Everyはこんな感じのマイコンボードです。


重さはなんと5.5g。USBの端子が上のほうに見えますが、こちらの接続はUSB micro-B端子なので、いかにこのArduino Nano Everyがコンパクトかわかってもらえるかと思います。
ではこのArduino Nano Everyの基板上のLEDはどこにあるでしょうか?こちらもピンの配置を見てみます。
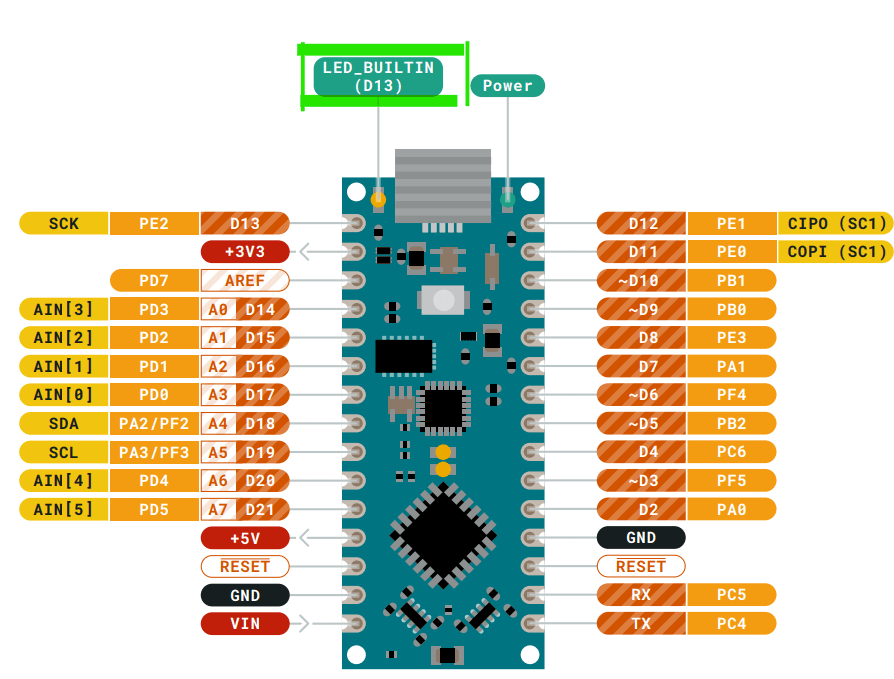
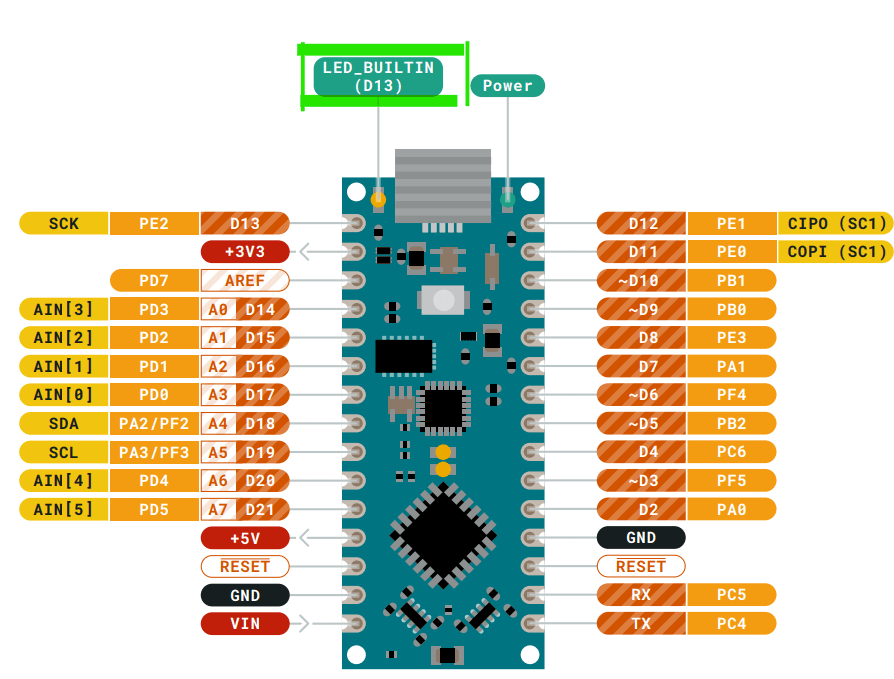
こちらは潔く、D13とLED_BUILTINがつながっていることが示されていますね。ですから、Arduino Nano Everyも13番ピンに電気が流れたら基板上のLEDが光ると言ことがわかりましたね。
まとめると…たいていのArduinoは13番ピンに電気を流しておけば、基板上のLEDが光る。ということですね。
いよいよコードを書いてみる
さて、ここからコードを書いていきましょう。念のため確認ですが、ArduinoIDEはインストールできましたか?もしインストールが完了していたら、アプリケーションを立ち上げてみてください。
すると、このようにまっさらな画面が出てくるはずです。ここにこれから記載するコードを丸コピでいいので書いてみてください。
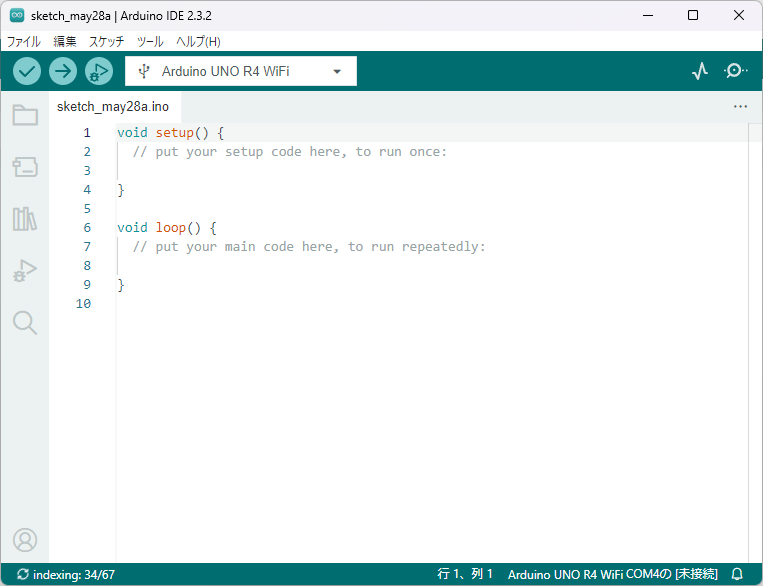
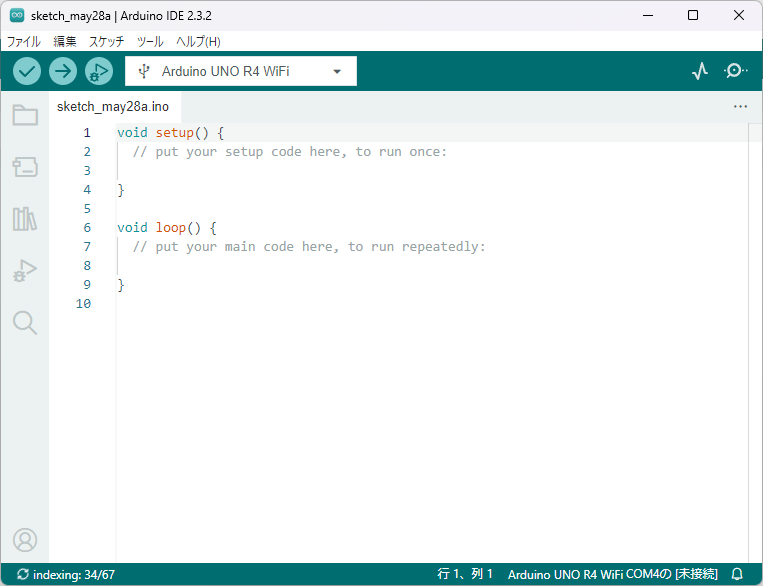
コピペするコードはこちら↓↓↓
void setup() {
// put your setup code here, to run once:
pinMode(13,OUTPUT);
}
void loop() {
// put your main code here, to run repeatedly:
digitalWrite(13,HIGH);
delay(1000);
digitalWrite(13,LOW);
delay(1000);
}コピペで大丈夫です。
こんな感じになってれば大丈夫。
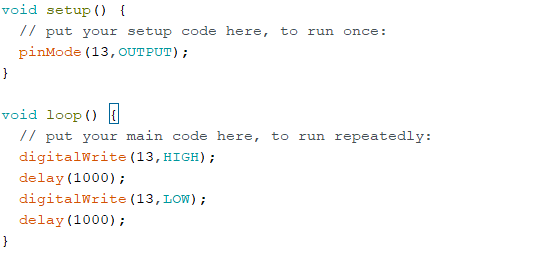
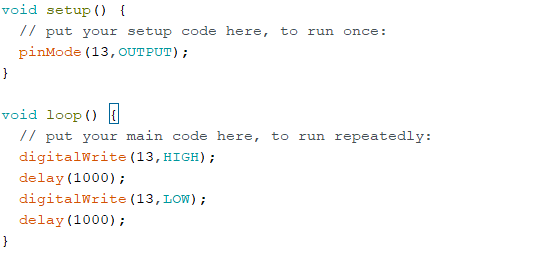
ちなみにpin番号が13になっていますが、
この13番は先ほどからご説明している通り、基板のLEDにつながっているからですね。この13という数字は、ArduinoUNO以外のArduinoでも広く使われている端子番号です。
手もちのArdinoであれば13番ピンに電気が流れれば基板上のLEDが光ることは確認していますが、念のためご自身のArduinoが13番ピンにbuiltin_LEDが含まれているか確認したほうが良いです。
コードをArduinoに書き込む方法
コピペまで完了したら、いよいよArduinoにコードを書き込みます。とはいってもそんなに大そうな作業ではありません。USBケーブルでArduinoとPCをつなげて、ちょっちょっと設定して終わりです。
Arduino IDEでCOM番号を選択する
ArduinoとPCは基本的には1対1の関係で通信・書き込みを行います。ですから、このCOM番号を指定しておかないと、正しく書き込みできません。ご自分の接続を確認しして正しいCOMポートを選択してみてください。
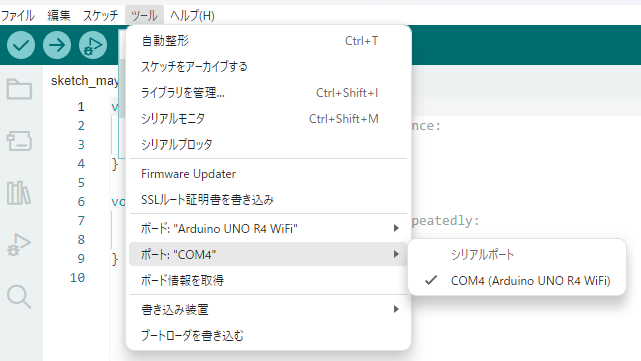
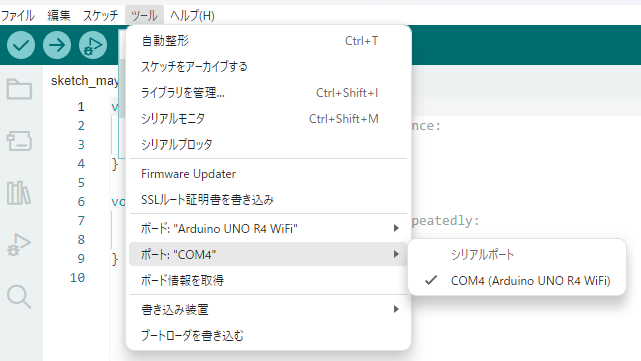
また、ArduinoとPCは1対1の関係とお伝えしましたが、複数のArduinoを同時にPCに接続している場合も、書き込みたいCOM番号を指定する必要があります。
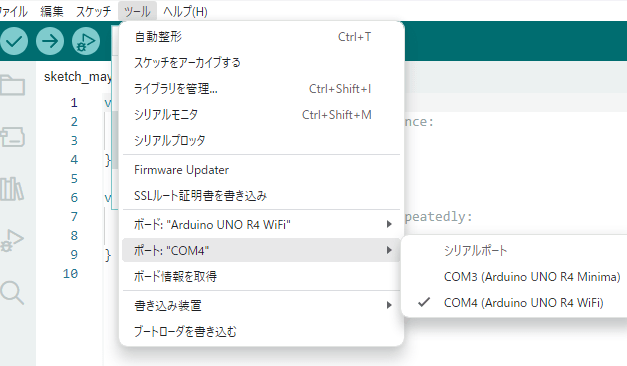
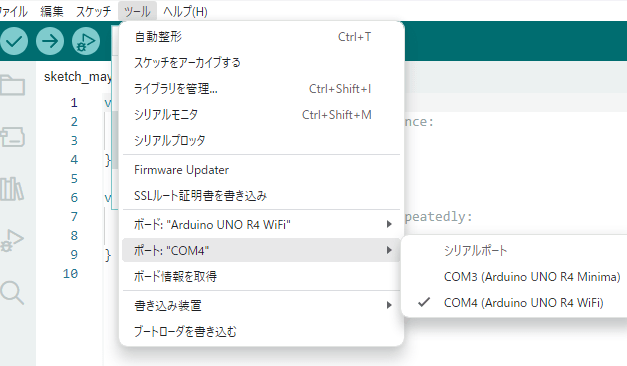
接続しているArduinoとArduinoIDEのボードの種類を一致させる
COM番号と並んで重要なのが、このボードの選択です。
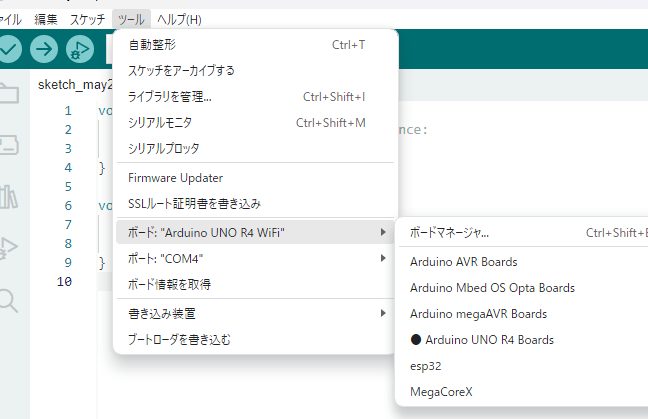
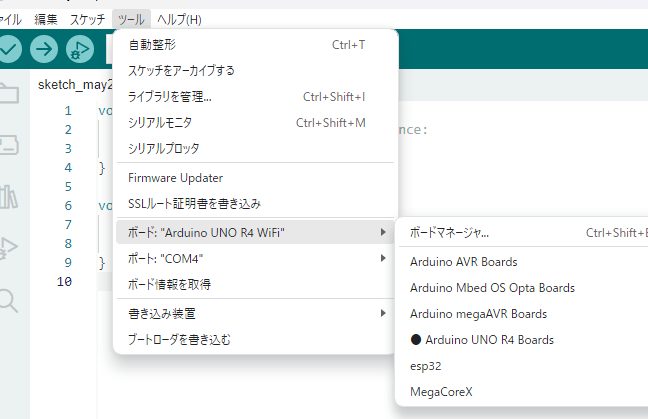
Arduino純正の場合はここをほとんどいじったことは無いですが、互換機の場合は、設定変更してあげる必要が出てくるかもしれません。
ご自身で用意したArduinoが、何のモデルの互換機なのかは把握したうえで設定してみてください。
右矢印ボタンでコードを書き込む
仕上げに、コードをArduinoに書き込みましょう。ここまでコードと呼んでいましたが、Arduinoの世界では、Arduinoに書き込むソースコードのことをスケッチと呼んだりします。スケッチ=ソースコードと思ってもらえればOKです。
Arduinoに書き込むときに使うボタンは、Arduino IDEの左上にあります。
このボタンを押すことで、Arduinoに書き込みすることができます。
【おまけ】実は一度書き込むと….
さて、うまく動作しましたか?
実は一度書き込むと、ケーブルを抜いても
中に書き込まれたソースコードは保存されたままになります。
ですから、またPCとケーブルでつなぐと、
電源供給されて、中に書き込まれたソースコードが勝手に実行されます。
つまり、ケーブルでつなぐとまた基板のLEDがちかちかするんです。
もっと言うと、Arduinoに電源供給してあげるだけで動作するので、
DC5V(直流5V)をArduinoに供給すればLEDがちかちかします。
このDC5Vですが、
案外身近にあふれています。
例えば、携帯の充電器。
これは、コンセント(AC100V)から、DC5Vに変換してくれます。
ですから、この充電器にArduinoを挿すと、
同じようにArduinoの基板上のLEDがちかちかします。
Arduinoを動作させるために、必ずしもPCとつなぐ必要はない。
という感じです。
今回のまとめ
今回は、Arduinoの基板上のLEDを光らせることによって、新たに電子工作キットを用意しなくても、動作チェックくらいはできますよ。
というご紹介でした。
まあ、LEDやら抵抗やら、電子工作をやるうえで結構使いますから、手元にいまないけど、テストしたい….
なんて場合に役立つかもしれないですね。





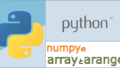
コメント