パソコンをスリープにしたくないとか、
テレワークで、会社パソコンが監視されていて
マウスのカーソルが動いていない=仕事をしていない。と判断される。
そんなときArduinoが一つあれば、
この問題はすべて解決します。
頭を使って紙とペンでイメージを書き出す場合、
当然マウスなんて動かすわけないですからね。
それで仕事をしていないと判断されたらたまったもんじゃない…
ただし、約束して下さい。悪用は厳禁です。
今回Arduinoというマイコンボードを使用しますが、
PythonのライブラリのPyAutoguiというのを使えば、マイコン無で実現できます。
ただ、会社支給のパソコンにPythonを勝手にインストールできない場合には、
このAruduinoでやるしかないです….pythonはダメでもArduinoなら平気なの?と思いましたね。
ArduinoはPCに有線で接続するのですが、
USBデバイスが監視されていても、マウスやキーボードが自由に使えるパソコンであれば
問題なく使えます。再度おことわりですが、悪用は厳禁です。
何かトラブルが起きてもわたしは一切の責任を負いませんのであしからず….
Arduinoを使ってマウス操作を自動で行う方法がわかる。
Youtubeチャンネルにさまざまな動画を上げています。
↓↓↓こちらからYoutubeチャンネルにアクセス!! ↓↓↓
Arduinoなんて使わずに買い物だけでマウスを動かしたい
Arduinoなんてよくわからないから、ものだけほしい。
なんて場合は、一応Amazonでも取扱しています。
マウスムーバーやマウスジグラーという名前で販売されています。
当然ですが、Arduinoを購入して自分で作るよりも割高です。
これらの商品は、要はマウスを勝手に動かしてくれるUSB機器です。
これから作成するものと機能は全く同じ。
値段はこの記事を執筆中で2,000円から3,000円の間といったところ。
自作でArduino pro microを使用すれば1,000円もしないのですが…
実はArduinoを使わなくてもできるけど…
Arduinoは使わずに、プログラミングで済ませる方法もあります。
簡単に思いつくのがPythonのPyAutoGUIというモジュールがあり、
それを使うことにより不規則に動かせます。
ただ、注意点があって、
Pythonを使うことになりますから、
会社支給のパソコンにPythonを入れられない。=インストールできない
ということは結構あるはずです。
ですが、今回ご紹介する方法だと、
マウスや外付けキーボードが特に問題なく接続できるPCであれば、実現可能です。
ただ先におことわりしておくと、マウスやキーボードさえ接続しても反応しないような
ガチガチのセキュリティレベルになっている場合は、今回ご紹介する方法でもおそらく不可能です…
Arduino Pro Microを使ってマウスを動かす
マウスをArduinoで動かそうとしたときに必要になるものがあります。
今回使うのはこれだけ。
以上です。
もはや拍子抜けするくらいのアイテム数ですよね。
それでは使うものと作業方法をお教えします。
ちなみにArduino関係の記事もたくさん書いています。
もしよろしければご覧ください。
必要なものはArduino pro microとUSBケーブル
必要なもの①Arduino pro micro
ここは重要ですのでしっかり確認してください。
Arduinoと検索すると、
ここら辺がショッピングサイトで見つかると思います。
ちなみに「互換」と書いてあったら基本純正のArduinoと同じように使用可能なので、
とくに純正じゃないと嫌という人以外は互換機を購入しましょう。
そのほうがお安いので。
今回使うのは、「Arduino pro micro」です。
いいですか、もう一度言います。「Arduino pro micro」です。
大事なことなので2回言いましたが、
いろいろなArduinoの中で、Arduino pro microにしないといけない理由は、
使用されているチップの種類です。

こちらの記事でも書いていますが、
Arduino pro microのICのみ簡単にマウスとキーボードの操作ができます。
ほかのArduinoでも頑張ればできるようですが、
初心者にはオススメできない難易度のようです。※わたしはやったことない。
なので、必ず「Arduino pro micro」を用意してください。
↓Arduino pro microは通販でしかほぼ入手不能↓
必要なもの②microB USBケーブル
こちらはちょっと前のAndroidスマホや、
充電式のヘッドホンやいろいろなものにつくUSBケーブルです。
あなたの家にも転がっているかもしれませんので、
その場合は新たに購入する必要はありません。
ただし、世の中には、データ送受信ができるケーブルと、
充電のみできるケーブルの2種類がありますので、
もしデータ送受信できるか心配だったら1本購入しておくといいでしょう。
↓これは送受信可能なmicroB USBケーブル↓
Arduino pro microを入手したらやること
ではArduino pro microを入手したら早速マウスジグラーに変身させましょう。
作業ステップとしては次の3ステップです。
それではステップ1から順にご紹介します。
ステップ1.Arduino pro microをPCに接続
まずは、Arduino pro microをPCと接続してみましょう。
購入した状態だと、剣山のようなピンの列(ピンヘッダ)が同封されていると思いますが、

今回は使用しないので無視してください。

電子工作するときは穴の開いたところにピンをはんだ付けして使用します。
使用するのはすでにご紹介したmicroB USBケーブルです。
こちらをArduino pro microとPCにつなぎましょう。
つないで、正しく認識すればすぐに次のステップですが、
もしかすると、正しく認識されていないかもしれません。
そんな時は、この記事のようにドライバと呼ばれるツールをインストールしてください。
↓この記事に解決法があります。↓
このドライバを入れれば基本的には問題なく認識されるはずです。
このようにデバイスマネージャーを確認して、
COM番号が割り付けされていれば次のステップです。
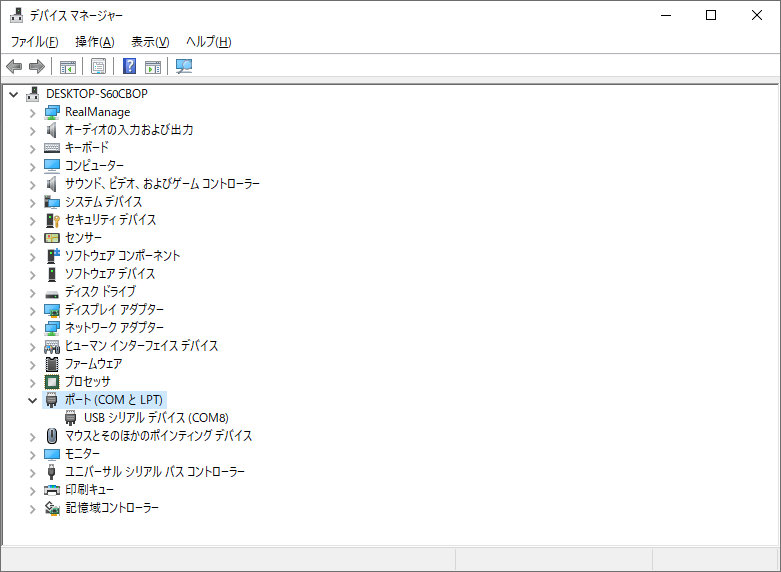
ステップ2.Arduinoにプログラムを書き込むソフト(Arduino IDE)をインストール
次のステップとしては、Arduinoにプログラム(スケッチ)を書くための準備です。
Arduinoは無料でわかりやすいエディタ(プログラムを書くソフト)があります。
ArduinoIDEと検索してもらえれば一発で出てきます。
念のためArduinoIDEがダウンロードできるサイトのURLを張っておきます。
ここであなたのPCの環境に合わせたVer.を選んでダウンロード→インストールしてください。
ステップ3.Arduino pro microへ実際にプログラムを書き込む
それでは最後のステップです。
ArduinoIDEを開いてみましょう。
するとこんな感じの画面になるはずです。
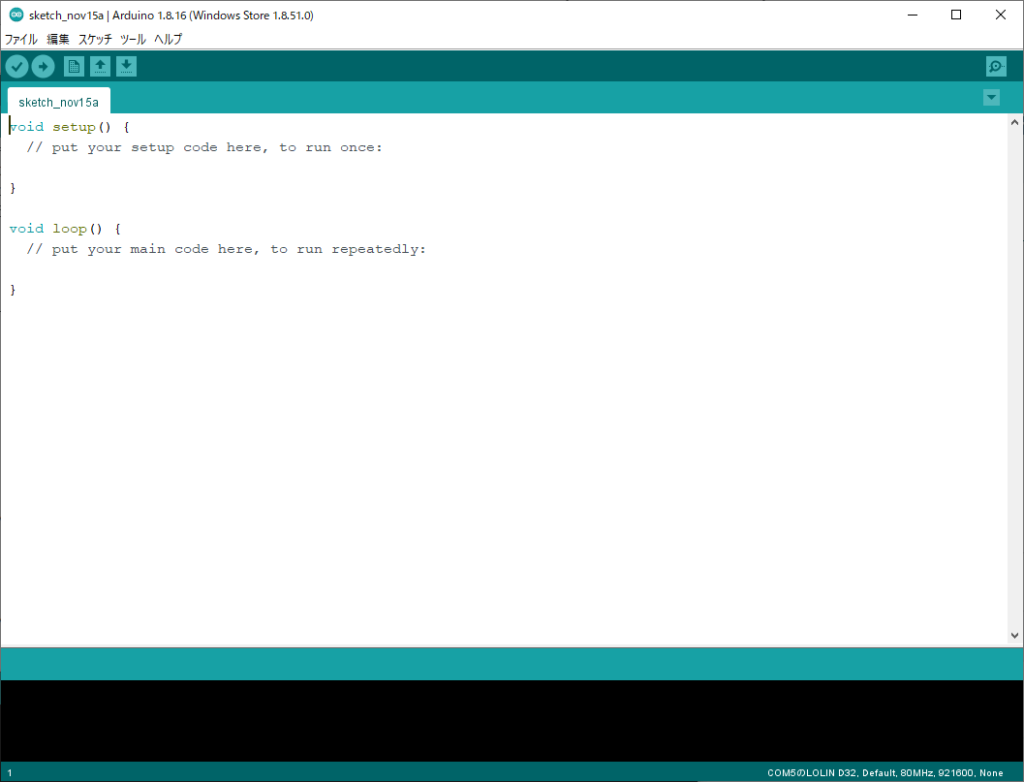
そうしたらまずはこちらのプログラムをコピー&ペーストしてみて下さい。
#include "Mouse.h"
void setup() {
// put your setup code here, to run once:
Mouse.begin();
}
void loop() {
// put your main code here, to run repeatedly:
Mouse.move(0,-10);
delay(1000);
Mouse.move(10,10);
delay(1000);
Mouse.move(-10,50);
delay(1000);
Mouse.move(0,-50);
delay(1000);
}コピーし終わったら、ArduinoIDEとArduinoProMicroの接続を確認します。
手順はこの2ステップです。
まず使用するボードですが、
今回はProMicroなのですが、これはArduinoLeonardoのパチモンなので、
ArduinoLeonardoを選択します。
画像のようにArduinoLeonardoが標準であるはずなのでそれを選びましょう。

次にCOMポートの指定ですが、
ほかにCOMポートを使用した機器を接続している場合は複数出てくるはずですが、
ArduinoProMicroしか接続していない場合はCOMは一つしか表示されません。
とりあえずArduinoProMicroがつながっているCOM番号を選択しましょう。
わたしは先ほどデバイスマネージャーでお見せしたとおりCOM8なので、
COM8を選択します。
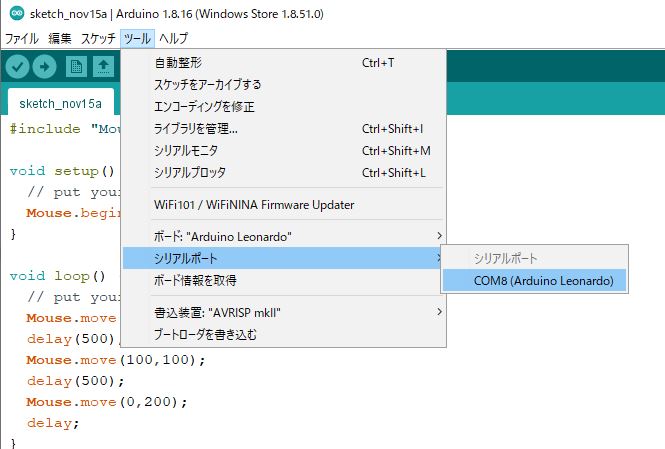
最後はこのボタンです。
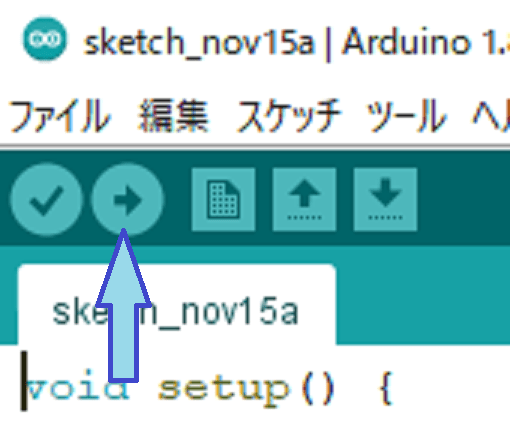
ArduinoIDE中断にある⇒(右矢印)を押していよいよArduinoProMicroに書き込みです。
書き込むと、なんとびっくり。
マウスが勝手に動きます。
Mouse.move(○○,○○);
という行ですが、ここでX方向とY方向の移動量を決めています。
まとめ
今回はマウスの操作を自動でやってもらうマイコンの使い方を紹介しました。
マウスを動かしたくない場合は、ArduinoProMicroを引っこ抜きましょう。
また動かしたくなったら差し込むだけ。またArduinoIDEで書き込む必要はありません。
移動量を変えたい場合は、ArduinoProMicroを差し込んだ状態で、
ファイル⇒新規ファイルでまっさらな何も書かれていないファイルを書き込みすれば止まります。
マウスが勝手に動くので頑張って書き込みボタンを押して下さい笑。








コメント