C#でMySQLのデータのやり取りがしたい
みなさんこんにちは!
生産現場で使えるプログラミングをご紹介しているhobbyhappyです。
Youtubeチャンネルにさまざまな動画を上げています。
↓↓↓こちらからYoutubeチャンネルにアクセス!! ↓↓↓
これまでの記事でMySQLの導入方法などを紹介してきましたが、
↓↓↓↓↓これまでの記事↓↓↓↓↓
MySQL導入方法単体では使用するのが難しそうでしたよね?
実際私のところでも、MySQL単体で何かをすることはなく、
装置間のデータのやり取りや、データの集約に使用しています。
具体的には、C#で動く装置のデータをMySQLを使ってサーバに送る。
もしくはサーバのデータを使用する。イメージです。
そんな時に必要なのがMySQLConnectorです。
MySQLConnectorの入手方法
まずはoracleの公式サイトからMySQLConnectorをダウンロードしましょう。
ダウンロードのVer.ですが非常に重要なので解説していきます。
MySQLConnectorダウンロードページこちらの記事でもVisualStudio2012を使用していて躓いていますが、
MySQL導入で躓いたところMySQL本体と同様に、このMySQLConnectorもVer.の相性があります。
とりあえず最新のVer.ダウンロードするか、とやるとちゃんと動きません。
MySQLConnectorの選び方
それではどのVer.が自分の環境に適合しているかですが、下記3点を確認してください。
VisualStudioのVer.
こちらは普段使用しているVisualStudioが、VisualStudio2012なのか、
2013なのか、2017なのかというところです。
私は普段VisualStudio2012を使用しているので、
visualStuidio2012が使えるVer.が必須条件です。
対象フレームワークのVer.
こちらはプロジェクトの設定です。
↓のように、プロジェクトのプロパティを開くと、対象フレームワークのVer.が記載されているはずです。
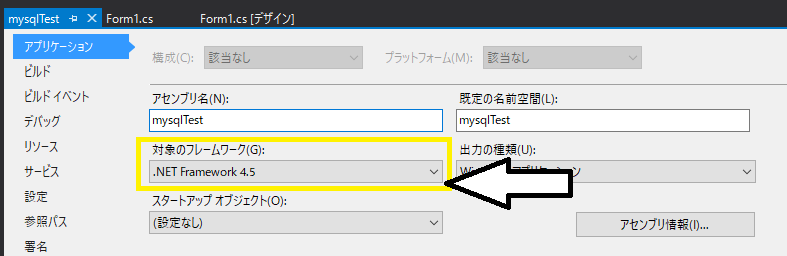
私はMySQLのテスト用に対象を4.5にしています。
MySQL本体のVer.
MySQLのVer.はMySQLにログインすることにより表示されます。
MySQLのログイン方法を忘れてしまったという人は、↓の過去記事を参考にしてください。
MySQLログイン方法ログイン直後の画面が↓です。
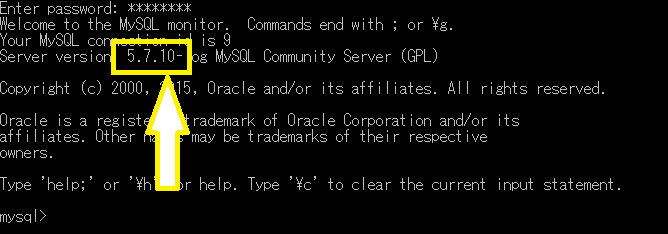
私の環境では、Ver.5.7.10が導入されていることがわかりますね。
それではここまでで私の環境をまとめましょう。
この環境で使えるMySQLConnectorのVer.を調べてみましょう。
MySQLConnectorのVer.対応表を確認する
↓の公式のページに対応表が載っています。
Ver.対応表↑の対応表から一部抜粋したものが↓の表です。

確認するところは、.NET Framework Versionと、MySQL SerVer Versionの2列です。
私はVisualStudio2012 .netFramework4.5 MySQLは5.7を使用しているため、
MySQLConnection Ver.6.8が使用できることがわかります。
それでは実際にダウンロードしてみましょう。
↓公式のダウンロードページ
MySQLConnectorダウンロードページ注意点としては、最初に出てくるページでは、必ずその時の最新Ver.が表示されています。
私の環境では古いVer.にしか対応していませんので、
こちらのArchivesを押して歴代のVer.を表示させましょう。
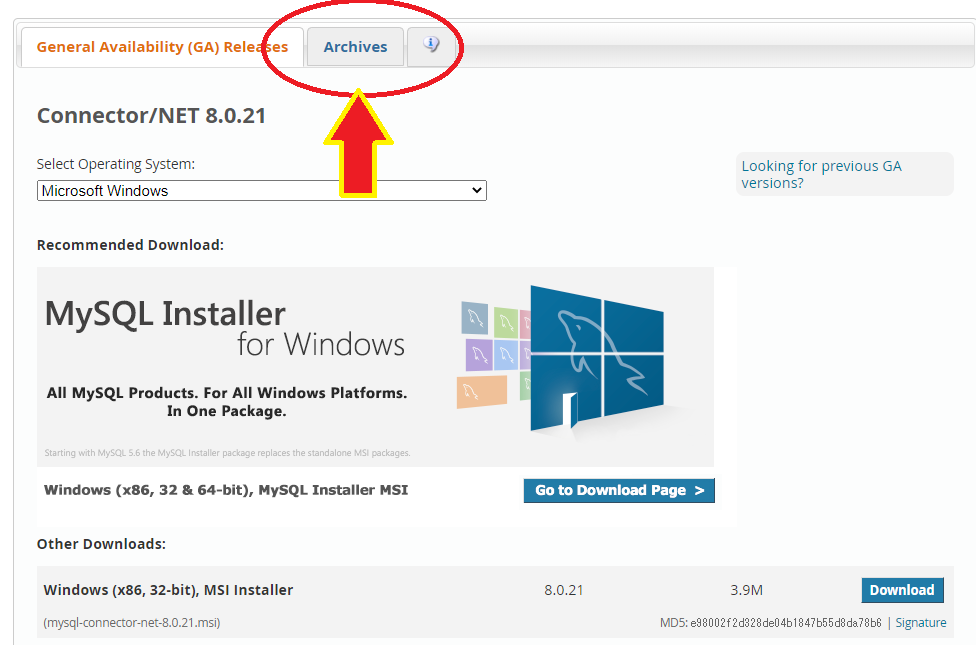
ご自分の環境にあったVer.を選択してください。
ここまで来たらダウンロードしてインストールして前準備は完了です。
MySQL関連の記事はこちらにまとめてあります。
ぜひご覧ください↓↓↓
※最後まで読んでくださりありがとうございます。
本ブログは…
SNSへの拡散など大歓迎です!
Twitterもやっていますので、気軽にお声がけください。





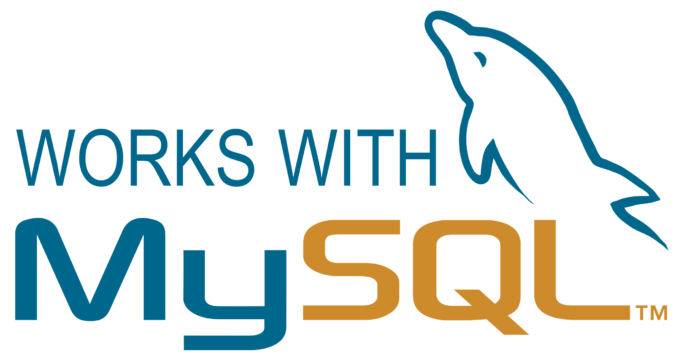


コメント